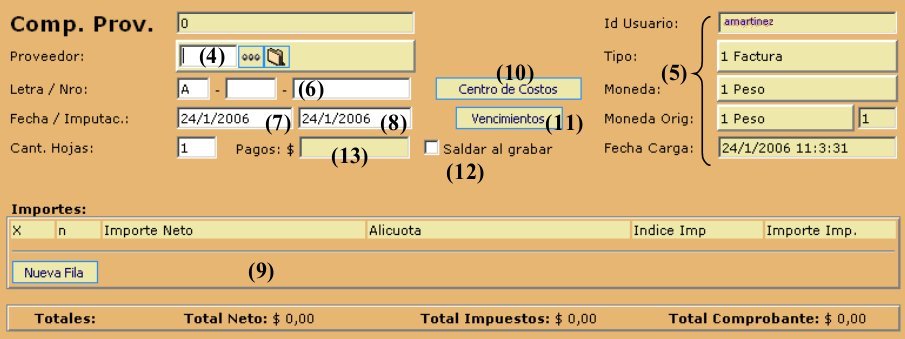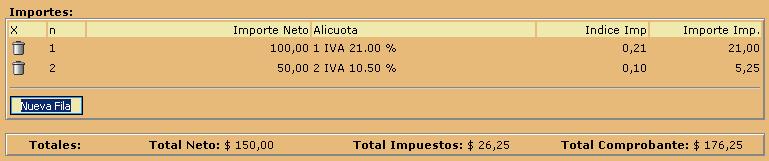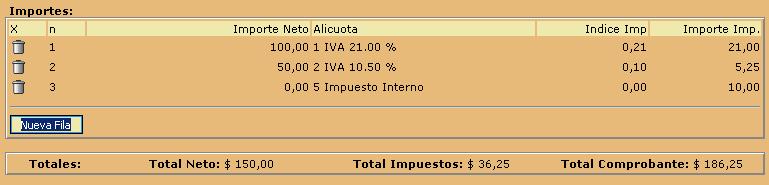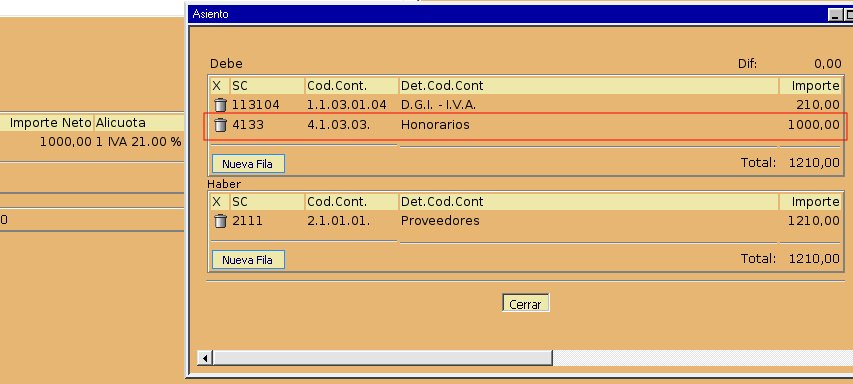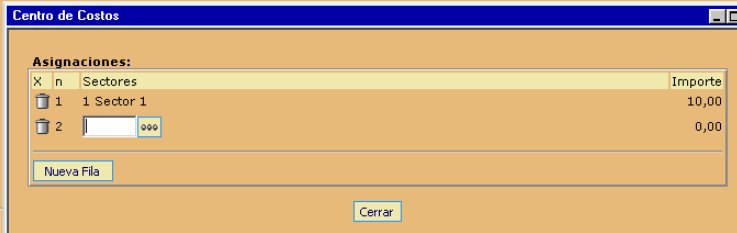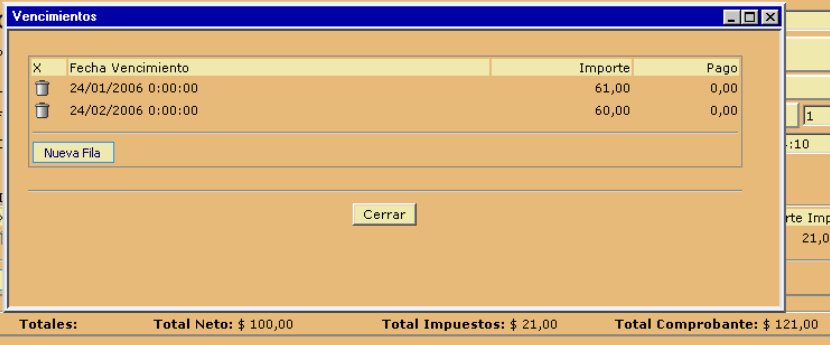Carga de comprobantes de proveedor
Los comprobantes de proveedor son los documentos fiscales relacionados a la cuenta corriente con el proveedor: normalmente facturas y notas de crédito.
En este módulo se carga la información de estos documentos que permiten el seguimiento fiscal (por ejemplo para emitir un iva compras) o financiero (por ejemplo para mantener la cuenta corriente del proveedor, realizar el seguimiento de vencimientos, órdenes de pago,etc).
Los comprobantes pueden ser de gastos o de mercadería. En caso de tratarse de comprobantes de mercadería, además de la carga tal como se la va a describir acá, hay otra actividad que se realiza que tiene que ver con el control de precios y el control de cantidades de la compra.
Así que en principio en este módulo no se van a grabar los detalles de la mercadería o los servicios detallados en los comprobantes.
Para realizar la carga de comprobantes entregados por proveedores, se puede utilizar el abm desde el menú Proveedores - Comprobantes.
En la primer pantalla con los botones (1) Entrar, (2) Nuevo y (3) Salir se presiona en (2) "Nuevo".
Ante un nuevo comprobante, aparece un formulario en blanco listo para cargarle todos los datos del comprobante de proveedor y grabarlo. Hay predeterminados algunos valores (5) como por ejemplo: tipo de comprobante, moneda de carga del comprobante, moneda con la que fue realizada la factura, cotización establecida en el sistema para esta última, usuario que está realizando la carga y fecha hora de la misma. Salvo estos dos últimos datos, el resto pueden ser modificados: haciendo click sobre el dato que se desea modificar, aparece el correspondiente buscador. El usuario que muestra es el que se ingresó al inicio del sistema cuando se solicitó usuario y contraseña (inicio de sesión, usuario de la sesión). El primer paso es seleccionar el proveedor al que se le va a asignar el comprobante. Para ello en el buscador (4) se puede escribir el id de proveedor asignado por el sistema. También puede tipearse el nro. de cuit o documento del proveedor. En caso de no conocer ningún código, se puede realizar la búsqueda alfabética presionando el botón que contiene los tres puntos. Si el proveedor no existe aún en la base de datos, se puede presionar el botón que contiene la imagen de la lupa para realizar el alta del mismo. Luego se cargan el puesto y nro. de comprobante (6) (son los nros fiscales de 4 + 8 dígitos de tipo 0000-00000000. Si el comprobante a cargar no tiene ese tipo de numeración, como por ejemplo podrían ser cargos bancarios que se dan de alta en el sistema como gastos y para el iva que tienen, en ese caso tomar algún dato como identificador único (puede ser por ejemplo fecha / hora, siglas alfanuméricas, etc) y cargarlas como nro. de comprobante, dejando el puesto vacío), la fecha del mismo (7), la fecha de imputación (8) (se controla que no se coloque una fecha de imputación de un mes ya cerrado, de manera de no alterar el libro de IVA compras ya generado y los impuestos abonados) y la cantidad de hojas con que cuenta el comprobante. Finalmente, se ingresan los importes que contiene la factura en la tabla (9). Lo primero que se debe hacer es presionar sobre el botón Nueva Fila (10) para que se agregue una fila a la tabla. En esa fila se ingresan el importe neto, la alícuota de IVA, y el monto del impuesto (precalculado por el sistema – según la configuración de instalación, el sistema puede llegar a controlar que el monto del impuesto no sea mayor al precalculado). En la barra inferior se van mostrando los valores totales.
En caso de tener más de un neto con su correspondiente alícuota, lo que se debe hacer es agregar una segunda fila presionando nuevamente el botón Nueva Fila, y así sucesivamente hasta cargar todos los valores necesarios. Así que por ejemplo para los casos de comprobantes en los cuales viene mercadería gravada con un iva y mercadería gravada con otro iva, lo que hay que hacer es cargar una fila con el neto gravado de cada iva.
Si se tuviera que cargar impuesto interno, o algún otro impuesto, (en general, si un mismo neto tiene más de un impuesto) se insertan nuevas filas con los impuestos adicionales pero con el neto en cero (se aplica al neto de la fila anterior).
En la imagen de ejemplo, justamente el neto gravado al 10,5% también tiene un gravamen por impuesto interno.
Netos gravados con distintos iva: Es posible que alguna factura contenga productos o servicios con distinta alícuota de iva. Por ejemplo si se trata de mercadería de un proveedor de tecnología, puede haber TVs con iva al 21% y Notebooks con iva al 10,5%. Normalmente esos comprobantes al pie totalizan los netos gravados separando el total neto gravado a un iva del total neto gravado a otro iva. Pero puede ocurrir que ese no sea el caso y el comprobante muestre cada iva que se cobra por separado pero un solo neto gravado, sumando todo los netos.
Sin embargo en este módulo hay que cargar cada neto con su iva. Una manera de permitir que el sistema ayude a discriminar ese neto gravado es: en la primer fila de importes dejar un cero en importe neto, cargar la alícuota de uno de los iva en la siguiente columna y cargar el monto de ese mismo iva (que figura en la factura seguramente) en la última columna de "Importe. Imp": en ese momento el sistema va a proponer un neto habiéndolo calculado en base al índice del iva y al importe del mismo. De esa manera ya se tiene uno de los netos gravados de un iva. En la segunda fila ya no ocurre ese cálculo ya que lamentablemente un cero en el neto para una segunda fila ya tiene otro significado. Pero el otro neto gravado se puede obtener restando el neto gravado total que está impreso en la factura con el neto gravado calculado para un iva. Otra opción es cargar en la primer fila el otro iva simplemente para que informe cuál es el otro importe (luego se cargará a mano en la segunda fila).
Presionando F9 o haciendo clic en Grabar el comprobante queda grabado. El sistema le asigna un id único de comprobante que puede verse arriba a la izquierda.
Habiendo llegado a este punto ya se encuentra el comprobante cargado en el sistema, de manera que ahora está devengado en la cuenta del proveedor y aporta al libro iva compras.
A partir de ahora se detallan algunos datos adicionales que pueden cargarse relacionados al comprobante (y que según la instalación es posible que sean obligatorios).
Asiento Contable
Al momento de grabar, si se encuentra activo el módulo de contabilidad con generación semi automática de asientos del subdiario de compras, antes de realizarse la grabación va a aparecer el asiento contable relacionado a la carga de este comprobante. A este asiento falta completarle las asignaciones por ejemplo de gastos, debiendo el usuario insertar una fila en el asiento y completarlo, por ejemplo:
Recién luego de completar y cerrar esta ventana, el comprobante queda grabado y con id asignado.
Centros de Costo
El sistema permite asignar centros de costos. Incluso, se pueden armar varios grupos diferentes de centros de costo. Para realizar la asignación de los mismos se debe presionar el botón “Centro de Costos” (10) de la carga de comprobante, y se abrirá una ventana como se puede ver en la siguiente figura.
Fila a fila se pueden cargar las distintas asignaciones a centros de costos. Por ejemplo puede estar configurado un grupo de centros de costos llamado "unidades de negocio" y tener como integrantes a "Dpto. de venta de productos", "Dpto. de Garantía extendida", etc. Finalmente al cargar un gasto como por ejemplo de librería, se pueden asignar, del total neto del comprobante, cargos parciales a cada unidad (por ejemplo, de un gasto de librería de 1000 pesos netos, pueden asignarse 400 a una unidad y 600 a otra).
Los centros de costos pueden ser definidos en el sistema por algún administrador y pueden asignarse varios grupos.
Habiendo asignado centros de costos, luego hay listados que permiten analizar la información agrupando por los mismos.
Es probable que la información sobre asignación a centros de costos sea algo que se encuentre resuelto si es que se está generando el asiento contable de manera semi automática para la carga de comprobantes de proveedor.
Vencimientos
En caso de que el pago de la factura sea pactado con más de un vencimiento, es decir realizar el pago en cuotas, puede reflejarse en el sistema presionando el botón (11) de la figura de la carga de comprobantes. El sistema muestra una ventana como la que se ve en la siguiente figura.
Se pueden cargar todos los vencimientos necesarios: el total de los mismos debe coincidir con el total del comprobante. Si no se carga ningún vencimiento, el sistema predeterminadamente asigna uno con la fecha del comprobante.
Pago automático
Existen casos, sobre todo en la carga de gastos pequeños, en los cuales es posible directamente marcar al comprobante como que ya está pagado para que no sólo se devengue en la cuenta de ese proveedor sino que también quede cargado como pagado.
Para esto hay que colocar el tilde en la posición (12) de la Figura de carga de comprobantes. Si está tildado al momento de grabar el comprobante, se genera en forma automática la orden de pago correspondiente a dicha factura.
Attachments
- prov01.jpg (54.7 KB) - added by pablo 15 years ago.
- prov02.jpg (22.6 KB) - added by pablo 15 years ago.
- prov03.jpg (23.6 KB) - added by pablo 15 years ago.
- prov04.jpg (50.0 KB) - added by pablo 15 years ago.
- prov05.jpg (18.7 KB) - added by pablo 15 years ago.
- prov06.jpg (36.2 KB) - added by pablo 15 years ago.