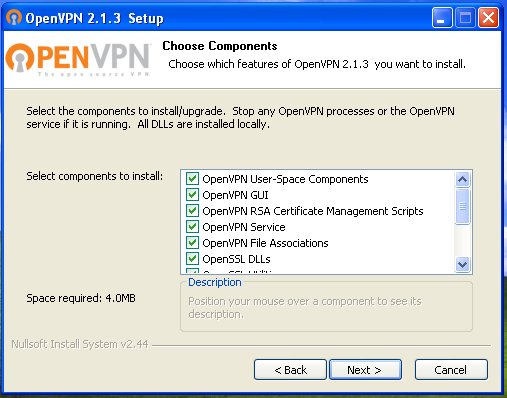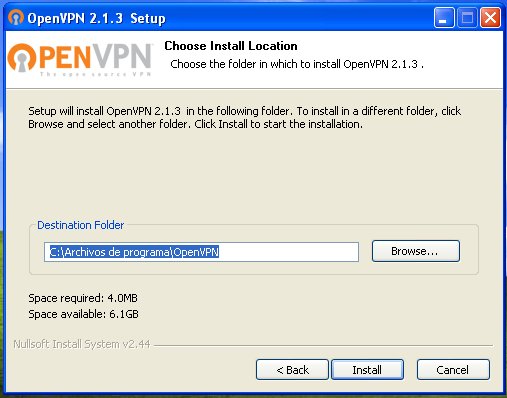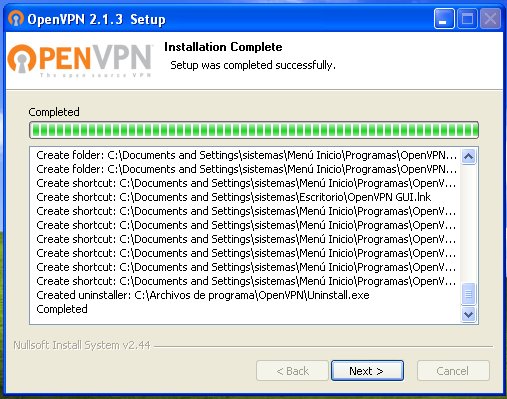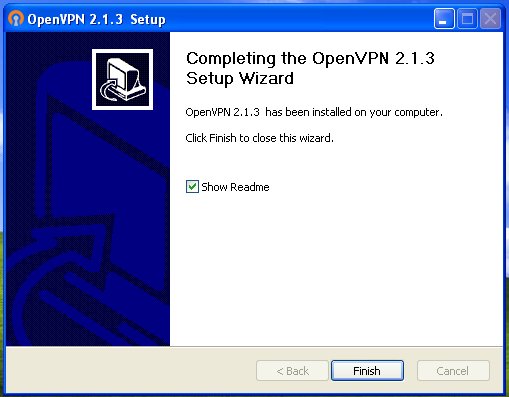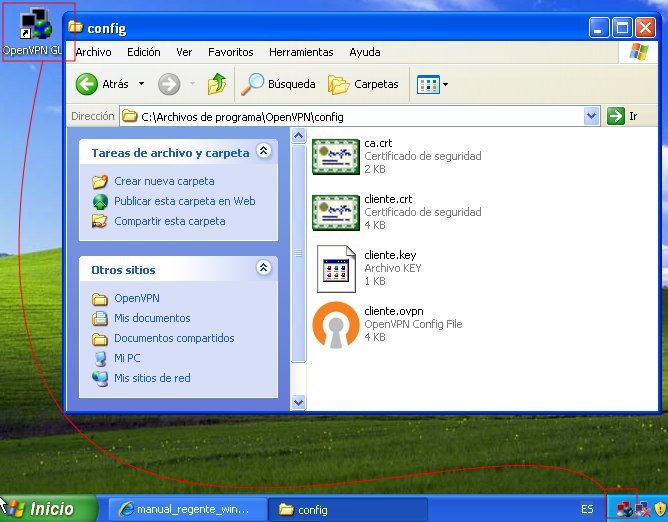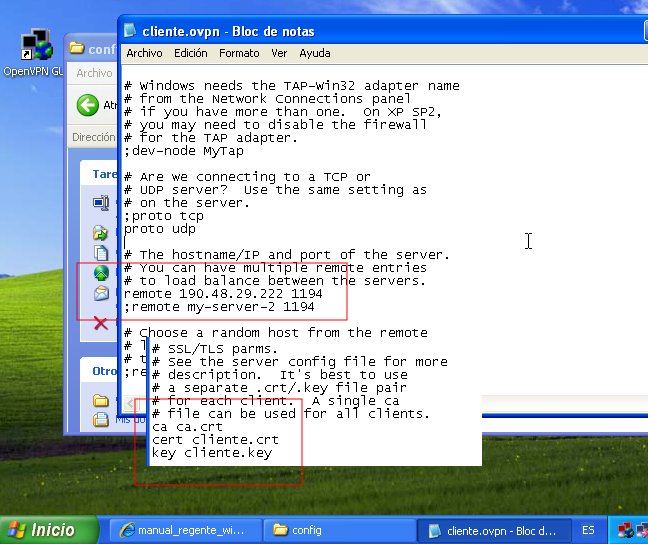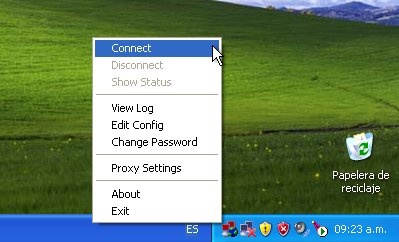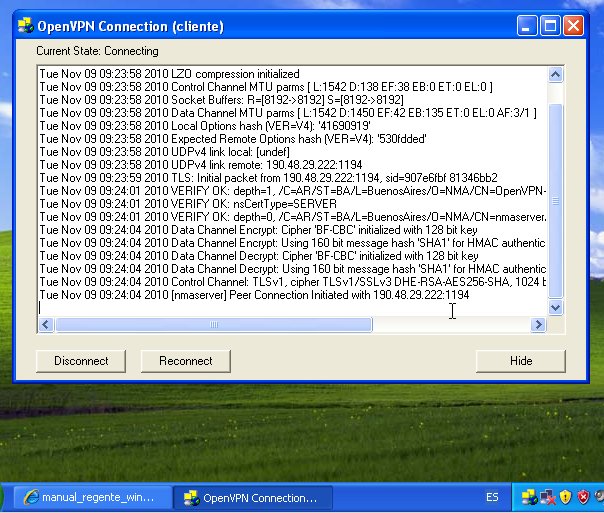| Version 10 (modified by pablo, 15 years ago) |
|---|
Manual de instalación de Regente en Windows
Cliente OpenVpn en Windows
- Descargar http://www.openvpn.net/release/openvpn-2.1.3-install.exe o última versión estable (tomado de http://www.openvpn.net/index.php/openvpn-client.html). También se puede descargar de http://www.bircherasociados.com.ar/soft/openvpn-2.1.3-install.exe
- Ejecutar el instalador:
- Dejar tildados todos los componentes que se proponen instalar:
- Elegir el lugar de la instalación (se recomienda dejar la ubicación propuesta):
- Al elegir "Install" comienza el proceso de instalación ...
- ... hasta su finalización:
- Abrir la carpeta config de la instalación recientemente hecha y copiarle los archivos recibidos del administrador del servidor al cual se desea conectar.
Normalmente se reciben 4 archivos:- ca.crt: clave pública de la entidad certificante (la entidad certificante suele ser el mismo server al cual se desea conectar)
- cliente.crt: clave pública del cliente vpn que se está instalando (este archivo puede tener otro nombre, por ejemplo sucursal4.crt. Lo importante es que tenga extensión crt).
- cliente.key: clave privada del cliente vpn que se está instalando (este archivo puede tener otro nombre, por ejemplo sucursal4.key. Lo importante es que tenga extensión .key).
- cliente.ovpn: archivo de configuración que utiliza la aplicación Openvpn para saber, entre otras cosas, a qué servidor conectarse y qué certificados usar. Normalmente se entrega listo para usar pero más adelante se analizan los datos mínimos que debe tener.
- Editando el archivo cliente.ovpn hay que prestar atención en dos valores del mismo:
- remote: se indica la dirección ip (o nombre) y el puerto donde se encuentra recibiendo conexiones el servidor vpn al cual se desea conectar.
Ejemplo:remote servidor.empresa.com 1194
- ca, cert y key: en estos tres valores se indican los nombres de los archivos que forman parte del juego de certificados necesarios: la clave pública de la entidad certificante, la clave pública del cliente vpn y la clave privada del cliente vpn.
Ejemplo:ca ca.crt cert sucursal18.crt key sucursal18.key
- remote: se indica la dirección ip (o nombre) y el puerto donde se encuentra recibiendo conexiones el servidor vpn al cual se desea conectar.
Luego de estos pasos se debe decidir qué tipo de conexión se va a utilizar: permanente (servicio) o por demanda.
Por ejemplo si la conexión es tal que debe utilizarse en un ambiente de producción (por ejemplo la sucursal de una casa central) es conveniente dejar una conexión permanente activando el servido Openvpn (servicio que se encuentra listo para activar gracias a la instalación hecha).
Si por el contrario la conexión es para realizar eventuales tareas de mantenimiento, o para un usuario móvil que puede o no desear estar conectado en distintos momentos, conviene utilizar la conexión por demanda.
Dependiendo de la versión de Windows y de OpenVpn? es posible que se requieran permisos de administrador para ejecutar la conexión por demanda.
Conexión por demanda
- Para este caso se puede configurar para que al inicio del sistema siempre se ejecute la aplicación OpenVPN GUI, como se indica en una imagen anterior. La ejecución de esa aplicación no realiza la conexión sino que agrega en el systray, al lado de la hora, un ícono que va a servir para solicitar conectarse y desconectarse
- Para conectarse, hacer clic con el botón derecho del ícono de OpenVPN GUI y elegir "connect".
- Cuando finaliza el proceso de conexión, se puede ver el aviso en el systray:
Conexión por servicio
- No es necesario ejecutar la aplicación OpenVPN GUI
- ...
Nota: comentario (y obsoleto creo) sobre cómo instalar una versión vieja de openvpn-gui, para xp, en vista: http://192.168.1.2/wiki/index.php?title=OpenVPN:Vista
Attachments
- ovpngui01.jpg (34.3 KB) - added by pablo 15 years ago.
- ovpngui02.jpg (43.8 KB) - added by pablo 15 years ago.
- ovpngui03.jpg (36.7 KB) - added by pablo 15 years ago.
- ovpngui04.jpg (68.9 KB) - added by pablo 15 years ago.
- ovpngui05.jpg (30.0 KB) - added by pablo 15 years ago.
- ovpngui06.jpg (71.7 KB) - added by pablo 15 years ago.
- ovpngui07.jpg (93.6 KB) - added by pablo 15 years ago.
- ovpngui08.jpg (23.2 KB) - added by pablo 15 years ago.
- ovpngui09.jpg (106.3 KB) - added by pablo 15 years ago.
- ovpngui10.jpg (22.2 KB) - added by pablo 15 years ago.
- ovpngui11.jpg (113.3 KB) - added by pablo 15 years ago.
- ovpngui12.jpg (59.1 KB) - added by pablo 15 years ago.
- ovpngui13.jpg (54.3 KB) - added by pablo 15 years ago.
- ovpngui14.jpg (30.8 KB) - added by pablo 15 years ago.
- intercambio01.jpg (46.3 KB) - added by pablo 15 years ago.
- intercambio02.jpg (62.9 KB) - added by pablo 15 years ago.
- intercambio03.jpg (79.3 KB) - added by pablo 15 years ago.
- intercambio04.jpg (89.7 KB) - added by pablo 15 years ago.
- 1.png (70.7 KB) - added by german 4 years ago.