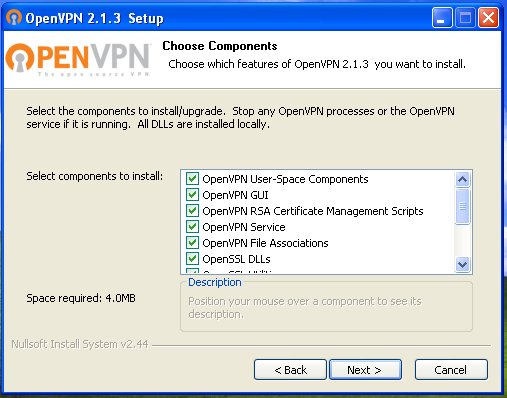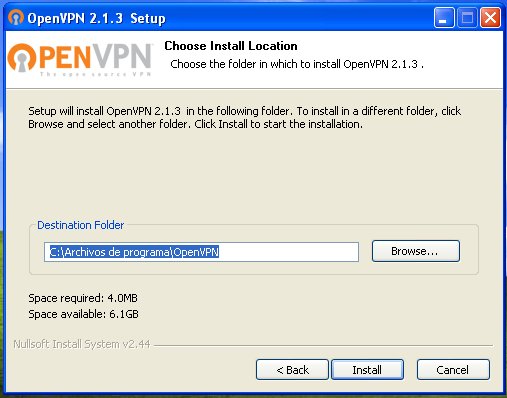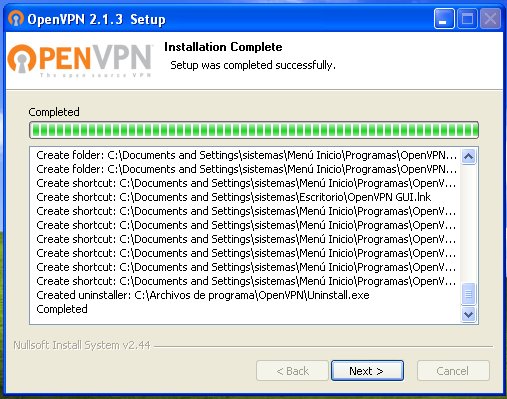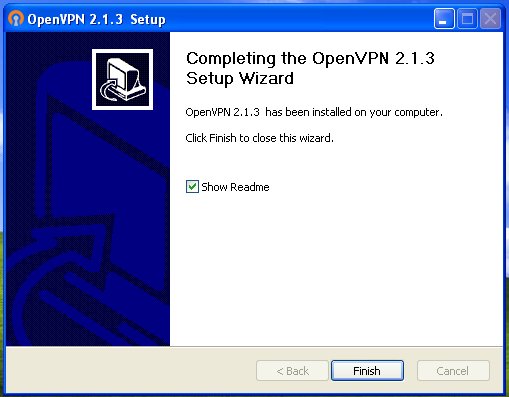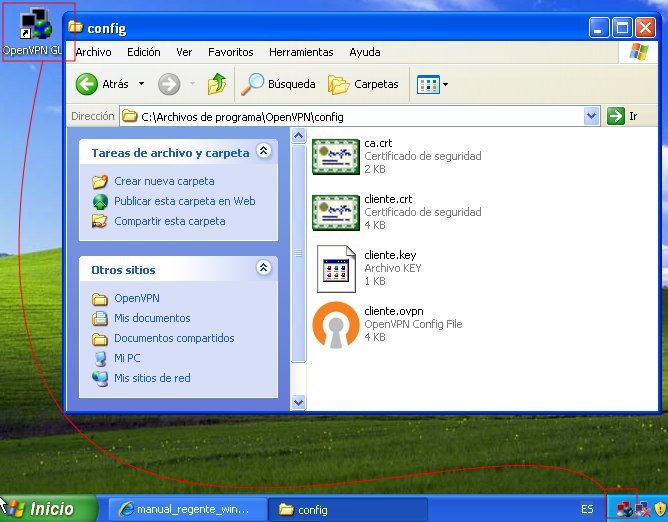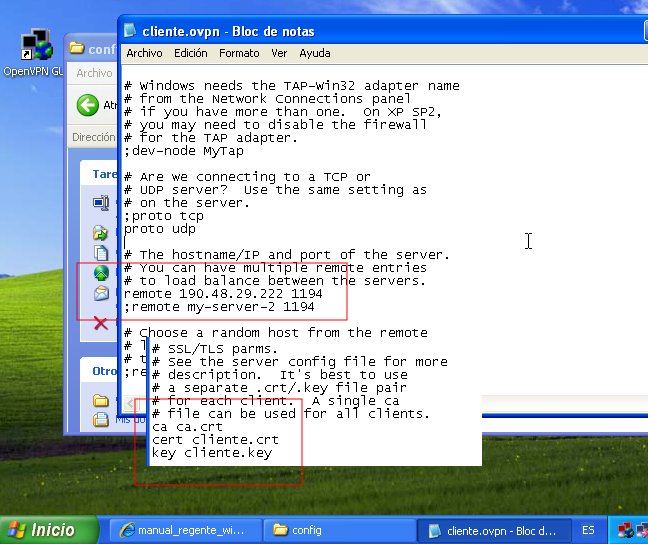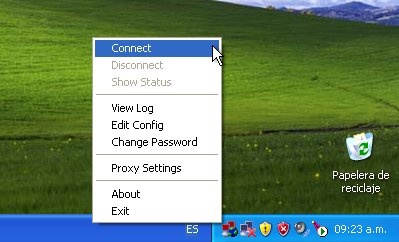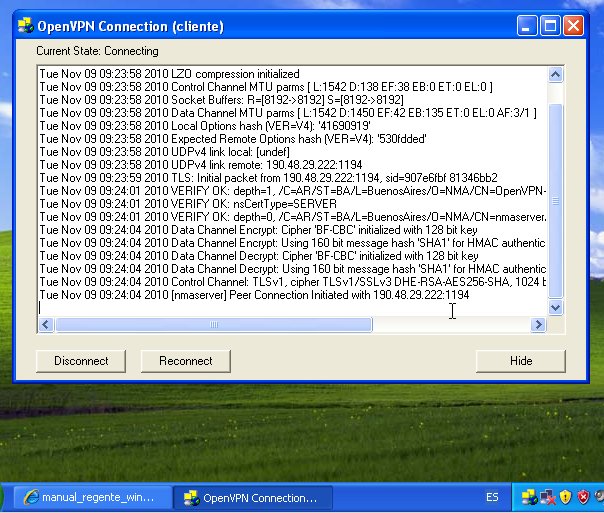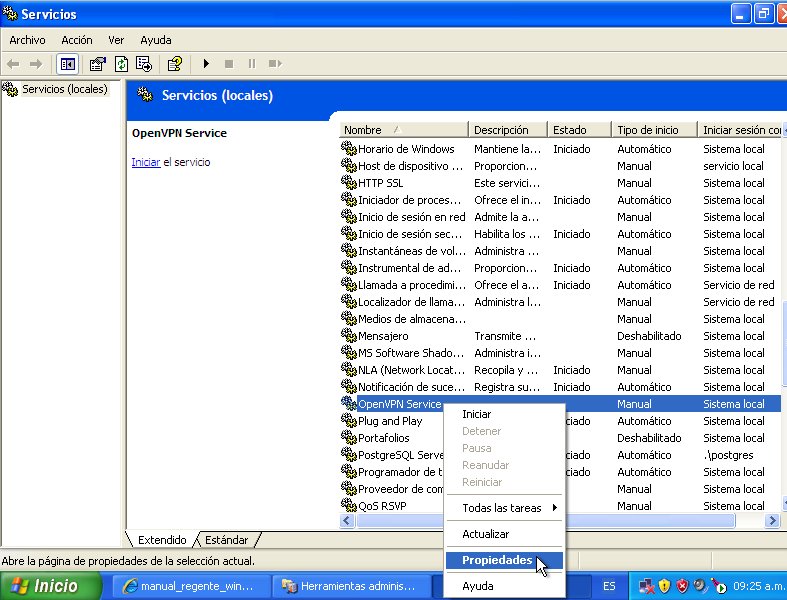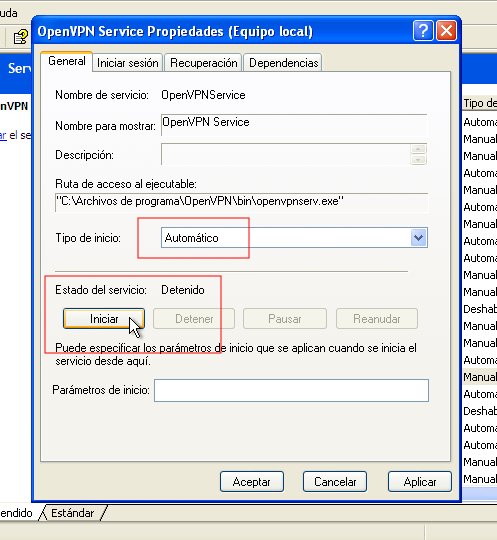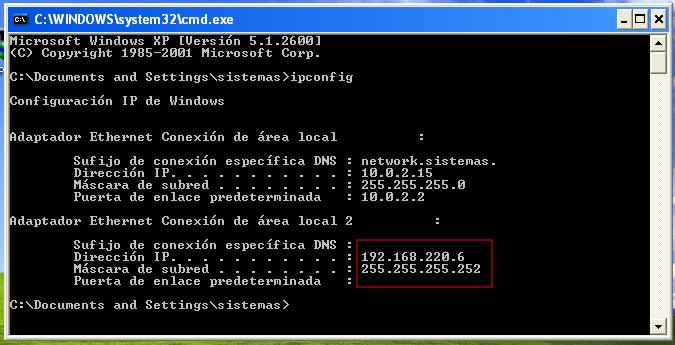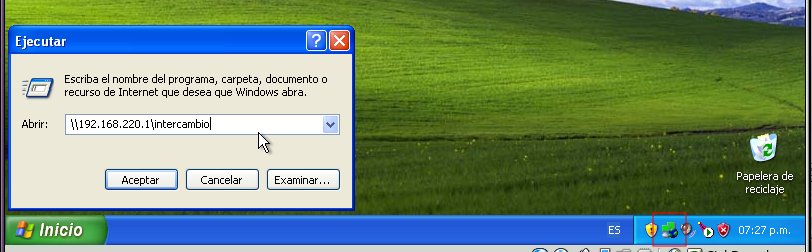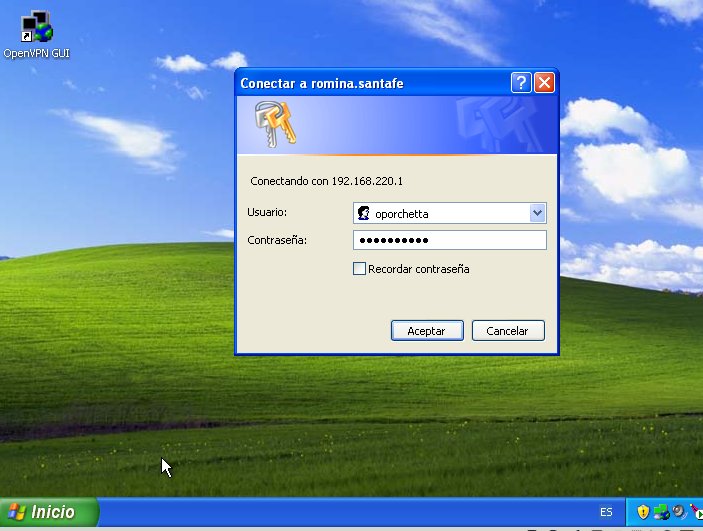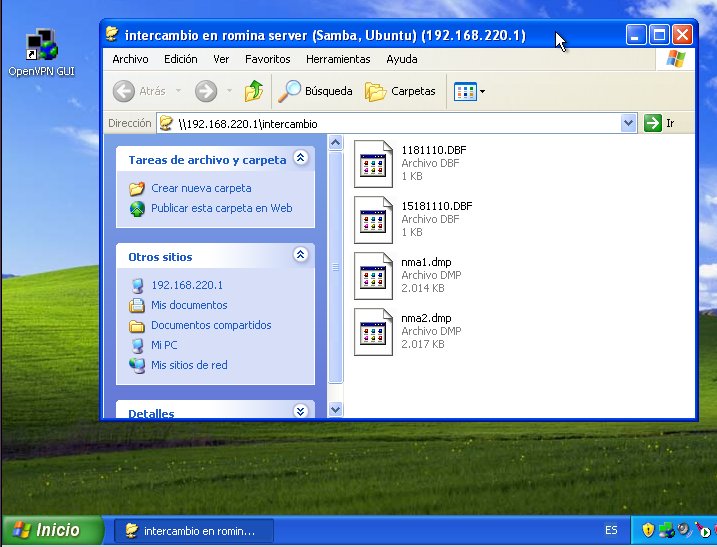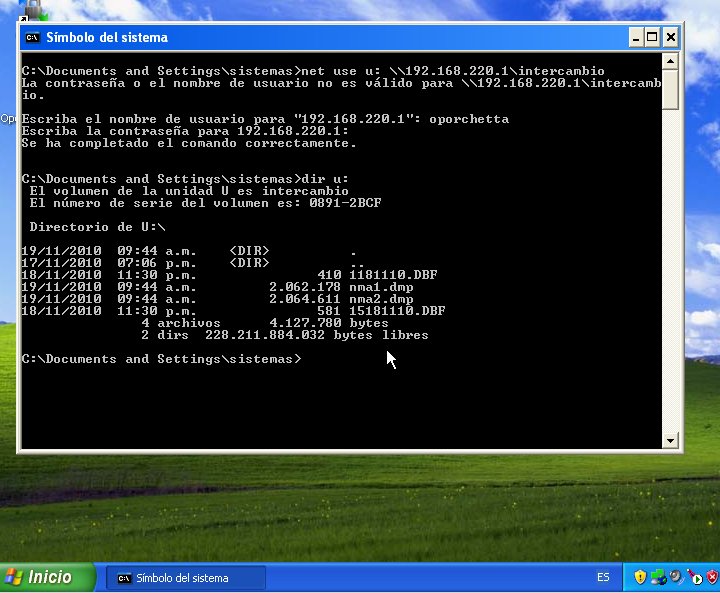Manual de instalación de Regente en Windows
Cliente OpenVPN en Windows
- Actualización 25/10/2021.
- Bajar la última version estable: https://openvpn.net/community-downloads/
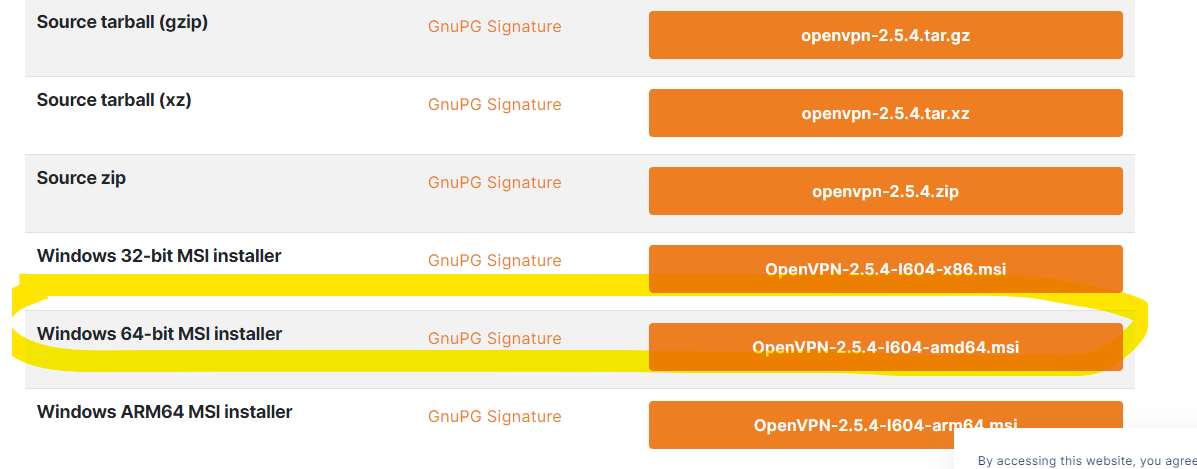
- Luego se copia en la carpeta config es igual a las versiones anteriores.
- Si al conectarnos da un error en el log de:
-
2021-10-23 09:16:19 --cipher is not set. Previous OpenVPN version defaulted to BF-CBC as fallback when cipher negotiation failed in this case. If you need this fallback please add '--data-ciphers-fallback BF-CBC' to your configuration and/or add BF-CBC to --data-ciphers. 2021-10-23 09:16:19 OpenVPN 2.5.4 Windows-MSVC [SSL (OpenSSL)] [LZO] [LZ4] [PKCS11] [AEAD] built on Oct 20 2021
-
- Agregar al .ovpn en esta sección lo siguiente:
# Select a cryptographic cipher. # If the cipher option is used on the server # then you must also specify it here. ;cipher x
- Agregar:
# Select a cryptographic cipher. # If the cipher option is used on the server # then you must also specify it here. ;cipher x data-ciphers AES-256-GCM:AES-128-GCM:BF-CBC
- Descargar http://www.openvpn.net/release/openvpn-2.1.3-install.exe o última versión estable (tomado de http://www.openvpn.net/index.php/openvpn-client.html). También se puede descargar de http://www.bircherasociados.com.ar/soft/openvpn-2.1.3-install.exe
- Ejecutar el instalador:
- Dejar tildados todos los componentes que el instalador propone (se recomienda no destildar ninguno):
- Elegir el lugar de la instalación (se recomienda dejar la ubicación propuesta):
- Al elegir "Install" comienza el proceso de instalación ...
- ... hasta su finalización:
- Abrir la carpeta config de la instalación recientemente hecha y copiarle los archivos recibidos del administrador del servidor al cual se desea conectar.
Normalmente se reciben 3 archivos:- ca.crt: clave pública de la entidad certificante (la entidad certificante suele ser el mismo server al cual se desea conectar)
- cliente.crt: clave pública del cliente vpn que se está instalando (este archivo puede tener otro nombre, por ejemplo sucursal4.crt. Lo importante es que tenga extensión crt).
- cliente.key: clave privada del cliente vpn que se está instalando (este archivo puede tener otro nombre, por ejemplo sucursal4.key. Lo importante es que tenga extensión .key).
- También copiar un cuarto archivo: el archivo "client.ovpn" de la carpeta "sample-config": copiarlo a la carpeta config con el nombre "cliente.ovpn"
- cliente.ovpn: archivo de configuración que utiliza la aplicación OpenVPN para saber, entre otras cosas, a qué servidor conectarse y qué certificados usar. Más adelante se analizan los valores mínimos que deben ajustarse en este archivo de configuración.
- Editando el archivo cliente.ovpn hay que prestar atención en dos valores del mismo:
- remote: se indica la dirección ip (o nombre) y el puerto donde se encuentra recibiendo conexiones el servidor vpn al cual se desea conectar.
Ejemplo:remote servidor.empresa.com 1194
- ca, cert y key: en estos tres valores se indican los nombres de los archivos que forman parte del juego de certificados necesarios: la clave pública de la entidad certificante, la clave pública del cliente vpn y la clave privada del cliente vpn.
Ejemplo:ca ca.crt cert sucursal18.crt key sucursal18.key
- remote: se indica la dirección ip (o nombre) y el puerto donde se encuentra recibiendo conexiones el servidor vpn al cual se desea conectar.
Luego de estos pasos se debe decidir qué tipo de conexión se va a utilizar: permanente (servicio) o por demanda.
Por ejemplo si la conexión es tal que debe utilizarse en un ambiente de producción (por ejemplo la sucursal de una casa central) es conveniente dejar una conexión permanente activando el servidor OpenVPN (servicio que se encuentra listo para activar gracias a la instalación hecha).
Si por el contrario la conexión es para realizar eventuales tareas de mantenimiento, o para un usuario móvil que puede o no desear estar conectado en distintos momentos, conviene utilizar la conexión por demanda.
Dependiendo de la versión de Windows y de OpenVPN es posible que se requieran permisos de administrador para ejecutar la conexión por demanda.
Conexión por demanda
- Para este caso se puede configurar para que al inicio del sistema siempre se ejecute la aplicación OpenVPN GUI, como se indica en una imagen anterior. La ejecución de esa aplicación no realiza la conexión sino que agrega en el systray, al lado de la hora, un ícono que va a servir para solicitar conectarse y desconectarse (mientras OpenVPN se encuentra desconectado, el ícono es un par de monitores con fondo rojo).
- Para conectarse, hacer clic con el botón derecho del ícono de OpenVPN GUI y elegir "connect". (mientras OpenVPN está conectándose, el ícono es un par de monitores con fondo amarillo).
- Cuando finaliza el proceso de conexión, se puede ver el aviso en el systray: (mientras OpenVPN se encuentra conectado, el ícono es un par de monitores con fondo verde).
Conexión por servicio
- No es necesario ejecutar la aplicación OpenVPN GUI
- Entrar a Panel de Control - Herramientas Administrativas - Servicios.
- Identificar el servicio OpenVPN Service, clic con el botón derecho y elegir "Propiedades".
- Elegir tipo de inicio "Automático" y luego hacer clic en "Iniciar".
- Para verificar que el servicio ha conectado, se puede abrir una interfaz de comandos (Inicio - Ejecutar - cmd.exe) y luego ejecutar el comando "ipconfig". Si además de la placa de red local aparece otra con una dirección ip asignada, significa que el servicio se ha conectado correctamente.
- Otra forma de verificar que el servicio se ha conectado es ejecutar el Regente instalado en el servidor. Para eso abrir un Internet Explorer y en la barra de direcciones escribir la dirección ip del servidor (normalmente provista por el administrador, pero suele ser una ip que finaliza en "1" y del mismo segmento de ip que la otorgada localmente por el servicio OpenVPN) agregando por ejemplo "/regente":
- Otra forma de verificar que el servicio se ha conectado es conectarse a un recurso compartido del servidor (carpeta compartida: consultar al administrador). Para eso se pueden utilizar varios métodos, acá se describen dos:
- Conectar a recurso compartido de manera gráfica y sin conectar a letra de unidad:
- Conectar a recurso compartido por línea de comandos y conectando a una letra de unidad (Inicio - Ejecutar - cmd.exe):
IPSERVIDOR: dirección ip del servidor (normalmente provista por el administrador, pero suele ser una ip que finaliza en "1" y del mismo segmento de ip que la otorgada localmente por el servicio OpenVPN)
recursocompartido: nombre de la carpeta a la cual conectarse, normalmente provisto por el Administrador: en Regente suelen ser "backup", "intercambio", "docs", "soft", etc.net use u: \\IPSERVIDOR\recursocompartido Luego de eso el sistema pregunta por un usuario: tipear el usuario provisto Luego de eso el sistema pregunta por la password del usuario: tipearla Finalmente queda conectada la unidad.
Nota: comentario (obsoleto, pero se deja registro como antecedente) sobre cómo instalar una versión de openvpn-gui, para xp, sin soporte para Vista o Windows 7, en Vista o Windows 7: http://192.168.1.2/wiki/index.php?title=OpenVPN:Vista (el procedimiento actualmente detallado puede aplicarse a Wista o Windows 7).
Attachments
- ovpngui01.jpg (34.3 KB) - added by pablo 15 years ago.
- ovpngui02.jpg (43.8 KB) - added by pablo 15 years ago.
- ovpngui03.jpg (36.7 KB) - added by pablo 15 years ago.
- ovpngui04.jpg (68.9 KB) - added by pablo 15 years ago.
- ovpngui05.jpg (30.0 KB) - added by pablo 15 years ago.
- ovpngui06.jpg (71.7 KB) - added by pablo 15 years ago.
- ovpngui07.jpg (93.6 KB) - added by pablo 15 years ago.
- ovpngui08.jpg (23.2 KB) - added by pablo 15 years ago.
- ovpngui09.jpg (106.3 KB) - added by pablo 15 years ago.
- ovpngui10.jpg (22.2 KB) - added by pablo 15 years ago.
- ovpngui11.jpg (113.3 KB) - added by pablo 15 years ago.
- ovpngui12.jpg (59.1 KB) - added by pablo 15 years ago.
- ovpngui13.jpg (54.3 KB) - added by pablo 15 years ago.
- ovpngui14.jpg (30.8 KB) - added by pablo 15 years ago.
- intercambio01.jpg (46.3 KB) - added by pablo 15 years ago.
- intercambio02.jpg (62.9 KB) - added by pablo 15 years ago.
- intercambio03.jpg (79.3 KB) - added by pablo 15 years ago.
- intercambio04.jpg (89.7 KB) - added by pablo 15 years ago.
- 1.png (70.7 KB) - added by german 4 years ago.