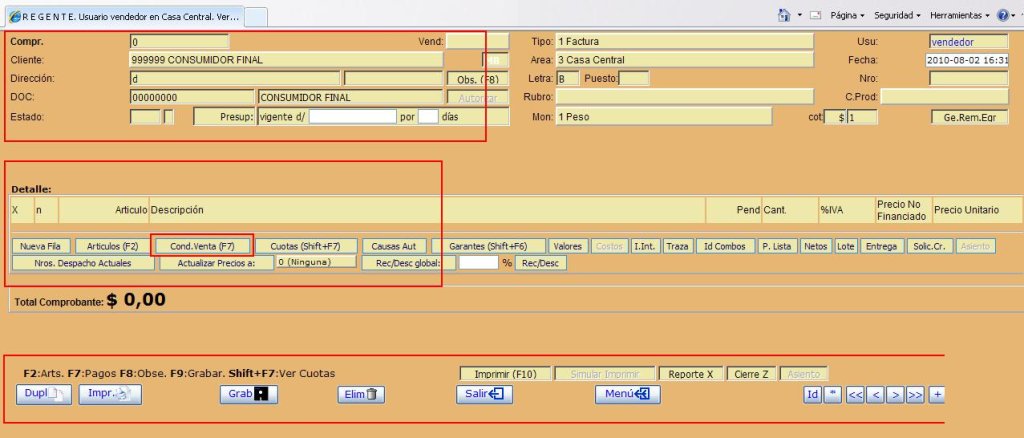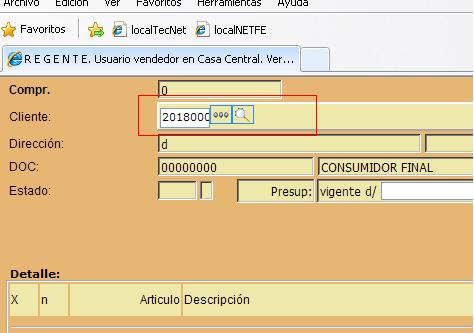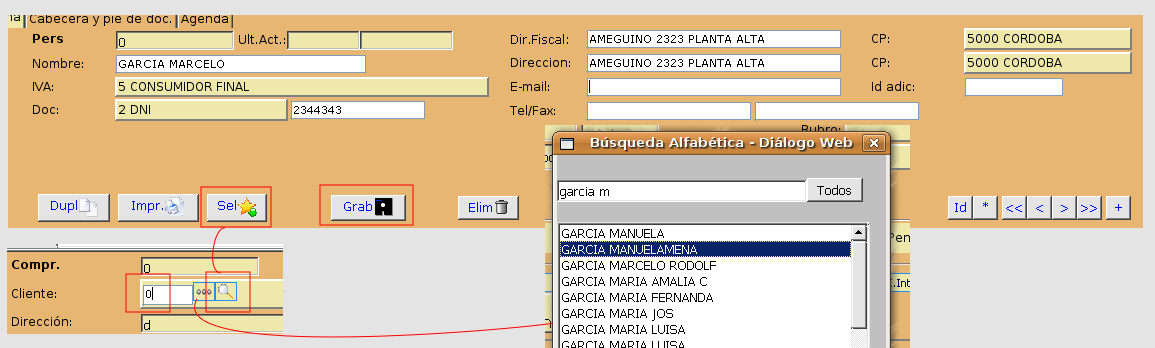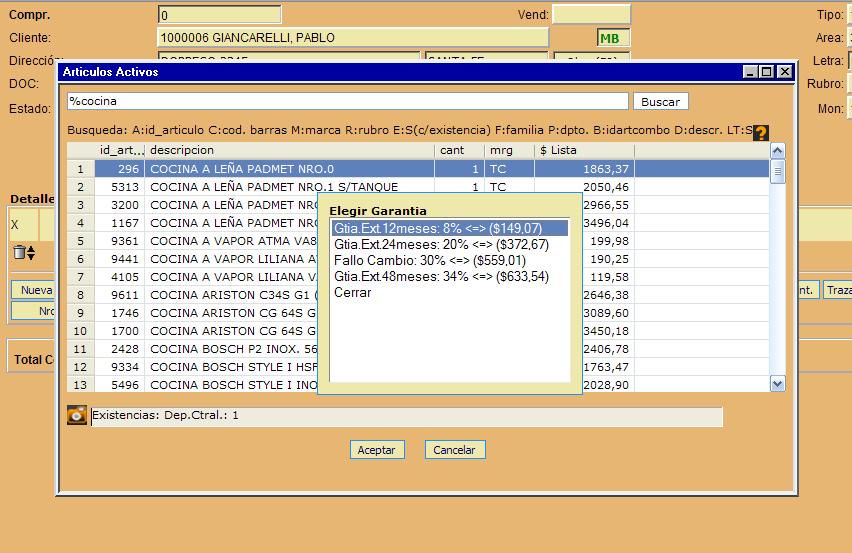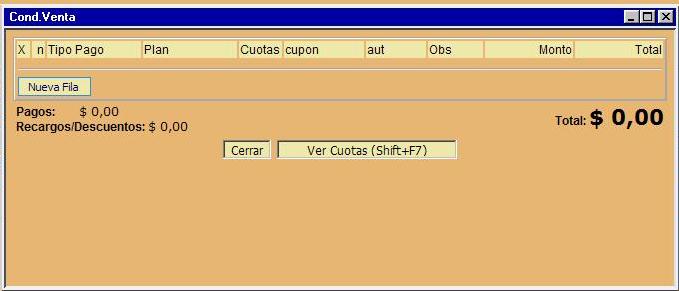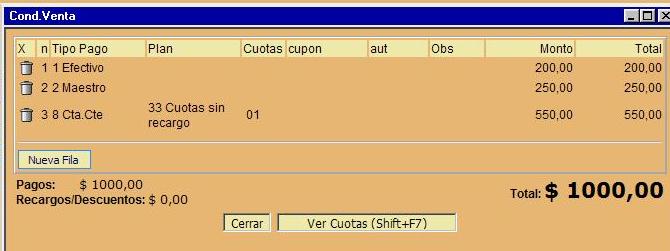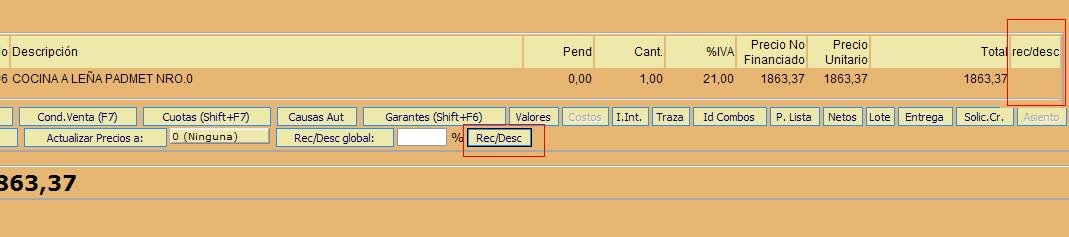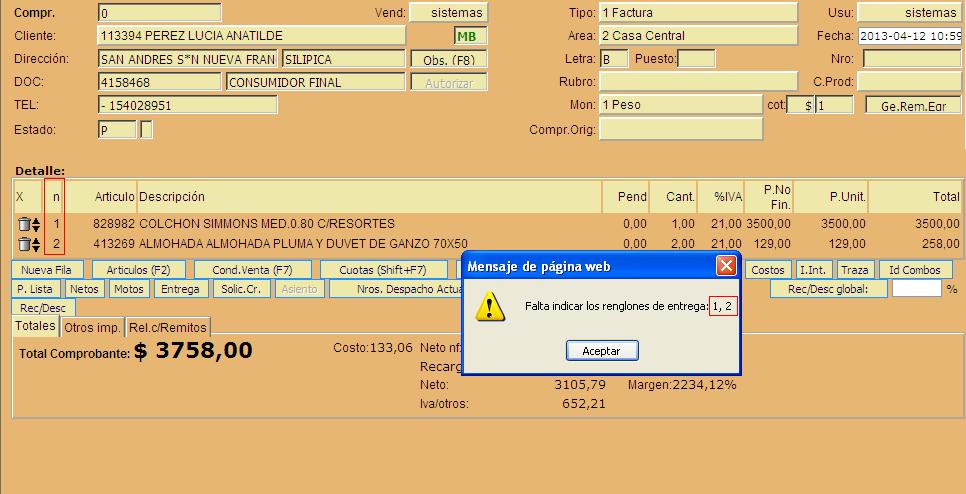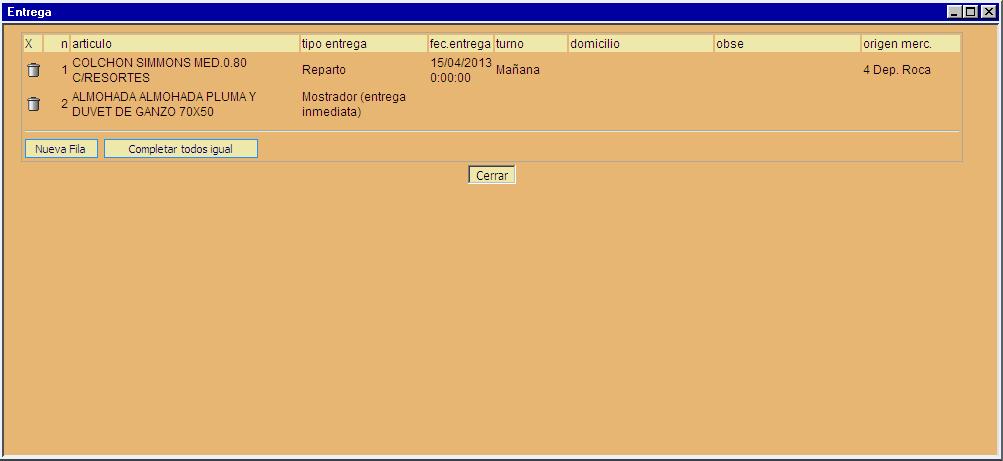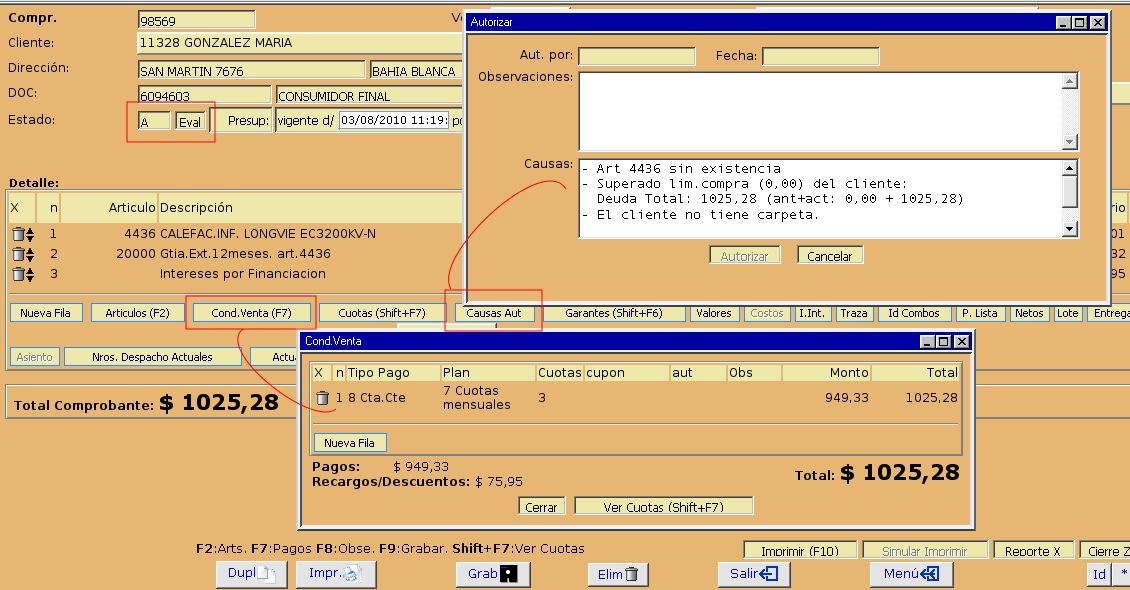Actividades de los vendedores
Una de las actividades que tiene el vendedor en Regente es la confección de la nota de venta o comprobante.
La misma le va a permitir dejar asentado lo acordado con el cliente para utilizar a modo de presupuesto (si es política de la organización y bajo términos específicos) y/o dejar asentados todos los detalles para que el cajero y/o el analista de crédito continúe con el proceso de venta.
- En un escenario típico, los vendedores de salón generalmente comparten los puestos en donde se puede utilizar el sistema. Es por eso que lo mejor es, al inicio de la jornada, iniciar sesión en Regente en cada uno de esos puestos, con un usuario genérico/anónimo (Regente, en su instalación predeterminada, tiene el usuario "vendedor", con clave "vendedor" con un perfil típico para esta actividad). Más adelante, al crear la nota de venta el usuario podrá identificarse y registrarse como operador de esa venta.
- Inmediatamente luego de iniciar sesión al inicio de la jornada, se elige el menú "Clientes - Facturas" y luego clic en "Nuevo".
- En ese momento aparece el formulario de carga de notas de venta que es el que quedará visible durante toda la jornada en los puestos de venta.
- Más allá de que el vendedor puede utilizar este módulo simplemente para consultar precios sin cargar nada, a continuación se detalla lo que hay que tener en cuenta para confeccionar la nota de venta.
Pasos para la nota de venta
- Para completar una nota de venta (que eventualmente en futuros pasos del proceso podrá convertirse por ejemplo en un comprobante fiscal como una factura - pasos en los cuales el vendedor ya no está involucrado), hay que tener en cuenta las partes de la misma:
- Cabecera (Cliente)
- Detalle (Productos)
- Condición de venta (Efectivo, Tarjeta, Cuenta corriente, mixto)
- Otros datos
- Pie
- Cada una de esas partes puede ser cargada de forma dinámica e interactiva, sin respetar un orden en particular (por ejemplo puede ocurrir que el vendedor sólo se dedique a agregar y quitar productos para analizar distintos precios y que si el cliente se decide recién ahí modifica la cabecera, luego de haber cargado los productos en el detalle), pero a los efectos de su comprensión se puede seguir la siguiente secuencia lógica:
- A) Establecer cliente - B) cargar productos - C) indicar condición de venta - D) grabar.
- El formulario tiene validaciones tales que al grabar se advierte si hay algún dato faltante.
- A) Establecer cliente:
Predeterminadamente el formulario ya tiene cargado el cliente "consumidor final". Según la política de la empresa, se podrán hacer comprobantes a consumidor final (con el cliente anónimo) bajo ciertas restricciones: por ejemplo, si la venta es al contado, no supera un cierto mínimo y la entrega de la mercadería es inmediata, podría ser que el sistema admita una nota de venta bajo esas condiciones.- Si hay que cargar un cliente, hay que hacer clic donde se encuentra el cliente consumidor final cargado para que aparezca un buscador.
- Directamente en el buscador puede escribirse tanto el nro de cliente como el nro de documento. Luego de un enter el sistema indica si el cliente existe en el sistema.
- Sino puede utilizarse la búsqueda alfabética o se puede dar de alta al cliente.
- La búsqueda alfabética aparece presionando F12 o haciendo clic en el botón con los tres puntitos ("...") que tiene el buscador.
- Para dar de alta un cliente nuevo se puede tipear un cero en el buscador de clientes y luego clic en el botón que tiene el ícono de una lupa.
Al dar de alta un cliente aparece la ficha de personas para ser completada. Si bien es una ficha muy completa, con campos para llenar en caso de que se trate de una persona jurídica, con campos relacionados a la carpeta de crédito, etc, el vendedor sólo tiene atribuciones limitadas para dar de alta una persona (por ejemplo, no puede cargar nada donde dice "límite de compra", queda en blanco).
Así que en definitiva el vendedor debe cargar los datos mínimos que son los que están en el área superior del formulario: Nombre, condición de iva, tipo y nro de documento y domicilio / código postal.
Luego de cargar esos datos se puede presionar "Grabar" y luego "Seleccionar": esto último hará que se cierre el formulario de carga de personas, volviendo al formulario de carga del comprobante y cargando en el comprobante el cliente recientemente cargado.
- B) Cargar productos:
- Presionando F2 o haciendo clic en el botón "Articulos" es posible buscar productos tipeando su nro., su código de barras o su nombre. Adicionalmente se pueden utilizar y combinar otros criterios. Ver ejemplos.
- En el resultado de la búsqueda, es posible ver una fila por artículo que satisface el criterio: en cada uno aparece su precio, la existencia actual, el valor por cuota, etc.
- Con doble clic es posible seleccionarlo para agregarlo al comprobante. Es posible que al seleccionar el artículo, el sistema sugiera agregarle al mismo alguna garantía extendida.
- Esta operación se puede repetir e ir agregando productos al formulario. Predeterminadamente se cargan con cantidad 1 y puede modificarse.
- En todo momento, a medida que se agregan o modifican datos de productos, el sistema muestra en números grandes el total general.
- De acuerdo a la política de la empresa, en cada fila, tanto el nombre del artículo como su precio pueden ser modificados por el vendedor. De todos modos es posible que, según restricciones por política de la organización, el comprobante quede en un estado de pendiente de autorización si hay cambios con respecto a los valores predeterminados de cada producto.
- Además de la búsqueda con la pantalla que aparece ante F2, siempre es posible agregar una fila y en la primer columna tipear el id de artículos o el código de barras (o pasar el producto por un scanner de códigos de barra) para cargarlo directamente.
- C) Indicar condición de venta:
- Presionando F7 o haciendo clic en el botón "Cond. Venta" es posible cargar la condición de venta. Básicamente se trata de un detalle en el cual hay que cargar tipos de pago con sus montos hasta completar el total del comprobante.
Por ejemplo, para una venta de 1000 pesos puede establecerse que el cliente lo va a pagar de esta manera: en efectivo 200 pesos, con tarjeta de débito 250 pesos y el saldo a cuenta corriente con vencimiento a 30 días. - Hay tipos de pago en los que sólo se requiere cargar el propio tipo de pago y el monto (caso Efectivo).
- Hay tipos de pago que requieren más detalles. Por ejemplo si se trata de una tarjeta de crédito, además hay que indicar con qué plan se va a hacer el pago y en cuántas cuotas.
- Tanto para el tipo de pago, como para el plan (si se requiere) y la cant. de cuotas (si se requiere) se utilizan buscadores.
- Podría suceder que una cierta condición de venta afecte al total del comprobante. Por ejemplo podría ocurrir que se elige un plan con tarjeta en 6 cuotas y que eso tiene un recargo del 10%. En ese caso el monto del comprobante se va a ver aumentado por ese interés. También podría ocurrir que un cierto plan produzca una bonificación sobre el monto total del comprobante.
- Presionando F7 o haciendo clic en el botón "Cond. Venta" es posible cargar la condición de venta. Básicamente se trata de un detalle en el cual hay que cargar tipos de pago con sus montos hasta completar el total del comprobante.
- D) Grabar:
- Presionando F9 o haciendo clic en Grabar la nota de venta queda registrada. El sistema le asigna un id único de comprobante que puede verse arriba a la izquierda.
Luego de haber grabado un comprobante, el sistema le asigna un id. Ese comprobante puede ser modificado cuantas veces sea necesario por el vendedor así que no es preciso esperar a terminar de confeccionarlo para grabar, se puede grabar con F9 en cualquier momento el proceso.
Una vez que ha quedado como se desea, un proceso típico, si es que la venta se ha realizado, sería anotarle en un papel tipo ticket el id de comprobante al cliente y solicitarle que pase por caja. El proceso de venta continúa bajo la responsabilidad del cajero, que va a transformar eventualmente esa nota de venta en una factura. Ver las actividades de los cajeros.
Hasta acá son los pasos básicos para la actividad de venta confeccionando una nota de venta.
Más adelante hay más detalles pero hasta acá es lo mínimo para tener en cuenta.
Otras Consideraciones
- Recargos y descuentos: más allá de los recargos o descuentos que automáticamente pueden surgir a raíz de utilizar ciertas condiciones de venta, es posible cargar recargos y descuentos de tres maneras diferentes:
(en cualquiera de los tres casos y sobretodo para la bonificación, el cambio puede estar sujeto a autorización) - Recargo / descuento global: donde se encuentra el botón "Rec/Desc global", a la derecha hay un cuadro de texto en el cual es posible agregar un porcentaje (en negativo o positivo) y luego ENTER: se agrega una fila de recargo o descuento sobre el total.
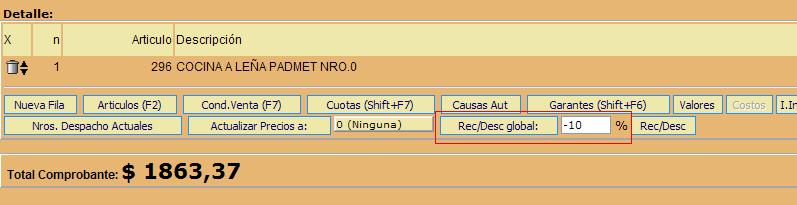
|

|
- Recargo / descuento por fila: hay que hacer clic en el botón "Rec/Desc". Se trata de un botón tipo switch: presionándolo varias veces seguidas puede verse como se oculta o visualiza una columna en los detalles (la columna rec/desc). Dejando visible esa columna se puede hacer clic y en la fila del producto que se desea recargar o bonificar es posible tipear un porcentaje (en negativo o positivo) y luego ENTER. El precio unitario del producto va a verse modificado en ese porcentaje y se agrega una leyenda concatenada al nombre del producto indicando el porcentaje. Este porcentaje no queda registrado en la fila sino que el precio unitario queda modificado como si el usuario lo hubiese editado y lo hubiese modificado.
- Recargo / descuento por modificación directa del precio unitario: el precio unitario normalmente es editable, así que puede modificarse.
- Tipo de entrega: ver versión anterior.
Una vez conformada la nota de venta, al grabar el sistema pedirá completar los datos de entrega de cada uno de los productos indicados en el comprobante. El sistema validará que se hayan indicado los tipos de entrega de todos los productos que serán facturados. En la imagen se puede ver que falta indicar la entrega de los dos artículos incluidos en el comprobante.
La imagen siguiente muestra la ventana de entrega donde se han indicado los dos productos. El colchón fue marcado a reparto por lo tanto es obligatorio indicar la fecha de entrega y turno de entrega (acordado entre el vendedor y el cliente) como así también el origen de la mercadería (de dónde será descontado el stock). El segundo artículo (las almohadas) se indicaron con entrega mostrador donde no es necesario indicar nada más.
Para cargar los artículos hacer clic en "Nueva Fila", ingresar el número de renglón y presionar Enter. También una vez completadas las columnas de la primera fila es posible presionar el botón "Completar todos igual" para agregar los demás artículos del comprobante.
Sobre las columnas:
- n: es el renglón del comprobante.
- articulo: descripción del artículo.
- tipo entrega: las opciones posibles son:
- Mostrador (entrega inmediata): el cliente retira la mercadería en el momento que la está adquiriendo.
- A Retirar en Sucursal: el cliente va a retirar la mercadería en la fecha indicada pero además explícitamente se indica que va a pasar a retirar por la propia sucursal de la venta.
- A Retirar en Origen Merc.: el cliente va a retirar la mercadería en el lugar que se indique en "Origen merc" (no la va a retirar en la sucursal donde ha ocurrido la venta) sino que lo hará en otra sucursal o depósito específico.
- Reparto: el cliente decide que le envíen la mercadería al domicilio.
- Lista Casamiento
- fec.entrega: fecha de entrega acordada con el cliente.
- turno: puede ser por la mañana o la tarde.
- domicilio: domicilio de entrega de la mercadería (especificarlo solo si difiere del domicilio del cliente)
- obse: observaciones
- origen merc.: es posible especificar una sucursal o depósito en la cual se va a comprometer la mercadería para la entrega. De hecho, si el tipo de entrega es "A Retirar en Sucursal", "A Retirar en Origen Merc." o "Reparto", es obligatorio cargar este campo.
Estados del comprobante
- Los estados posibles de un comprobante son: P (el comprobante está ok como presupuesto o como nota de venta y no requiere de permisos especiales para imprimir fiscal), A (pendiente de autorizar), R (mercadería en reserva) e I (impreso fiscal: ya es una factura).
- Luego de grabar un comprobante, si las políticas de venta cargadas en el sistema lo permiten, el mismo va a quedar en estado "P". Eso significa que, si se trata de una venta, se puede continuar avanzando con el proceso: por ejemplo el vendedor puede darle un ticket con el id de comprobante al cliente e invitarlo a dirigirse a la caja (luego continúa con las activiades de cajeros).
Estado "A" de autorización
Si al grabar el comprobante el mismo queda en estado A, el vendedor debe saber que en esas condiciones no se podrá continuar con el proceso de venta.
Las alternativas son (HAY QUE ELEGIR UNA):
- Solicitar a un supervisor que autorice el comprobante (el supervisor podría ser el gerente o cualquier persona con suficientes atribuciones para realizar la autorización). No es necesario que esté físicamente presente. Se le puede indicar el id de comprobante e ingresar desde donde se encuentre para autorizarlo.
- Cambiar las condiciones del comprobante o del entorno: esta alternativa es la que le da más libertad al vendedor. No depende de nadie si puede hacerlo.
Por ejemplo, si la causa de autorización es que el cliente no tiene suficiente límite de compra (aún siendo cliente y teniendo cuenta en la casa) se le puede sugerir al cliente realizar un pago en efectivo o con tarjeta por el importe que sobrepasa el límite y al saldo sí dejarlo en cuenta corriente: en ese caso el vendedor puede entrar a la ventana de condiciones de venta y reemplazar la condición de venta cuenta corriente por dos: una en efectivo / tarjeta y otra de cuenta corriente.
Otro ejemplo: el producto no tiene existencia suficiente. El vendedor puede sugerir al cliente cambiar de producto por alguno que tenga existencia y reemplazar el producto en el comprobante. También puede indagar, por ejemplo con el encargado de depósito, sobre las razones de ese faltante y quizá descubra que el encargado de depósito aún no actualizó la información y que realmente el producto está diponible: para ese caso puede esperar unos minutos a que el encargado de depósito actualice la información.
Si el vendedor cambió las condiciones del comprobante (por ejemplo cambió de producto) o las condiciones del entorno (por ejemplo ahora el producto no está más como faltante) puede solicitar al sistema que reevalúe la condición de autorización: esto se hace con un clic en el botón "EVAL" (que está al lado del cuadrito que muestra el estado "A" y luego F9 o Grabar. Eso provoca que el sistema reevalúe completamente al comprobante y así existen chances de que el nuevo estado pase a ser "P" (apto para continuar). - Una combinación de las dos anteriores: para algunas causas cambiar las condiciones y para otras solicitar autorización.
- Enviar al cliente al siguiente paso (por ejemplo con el cajero, que, dependiendo de las políticas de la organización, podría tener más atribuciones que el vendedor y saltear ciertas restricciones que aparecieron.
Attachments
-
2_buscador_cliente_dni.jpg
(26.8 KB) - added by german
15 years ago.
2_buscador_cliente_dni.jpg
-
3_buscador_cliente_dni.jpg
(35.1 KB) - added by german
15 years ago.
3_buscador_cliente_dni.jpg
-
4_boton_buscador_articulo.jpg
(23.2 KB) - added by german
15 years ago.
4_boton_buscador_articulo.jpg
-
5_buscador_articulo.jpg
(93.4 KB) - added by german
15 years ago.
5_buscador_articulo.jpg
-
7_condicion_venta.jpg
(24.8 KB) - added by german
15 years ago.
7_condicion_venta.jpg
-
8_cond_venta_tipos_pago.jpg
(27.1 KB) - added by german
15 years ago.
8_cond_venta_tipos_pago.jpg
-
9_pie_grabar.jpg
(17.6 KB) - added by german
15 years ago.
9_pie_grabar.jpg
-
10_comprobante_con_id.jpg
(53.6 KB) - added by german
15 years ago.
10_comprobante_con_id.jpg
-
11_rec_desc_global.jpg
(30.3 KB) - added by german
15 years ago.
11_rec_desc_global.jpg
-
16_entrega.jpg
(20.2 KB) - added by german
15 years ago.
16_entrega.jpg
- 1_partes_comprobantes.jpg (74.9 KB) - added by pablo 15 years ago.
- 6_detalle_articulo.jpg (44.0 KB) - added by pablo 15 years ago.
- 12_rec_desc_global.jpg (49.6 KB) - added by pablo 15 years ago.
- 13_recdesc_col.jpg (36.8 KB) - added by pablo 15 years ago.
- 14_recdesc_col.jpg (33.9 KB) - added by pablo 15 years ago.
- 15_recdesc_col.jpg (38.5 KB) - added by pablo 15 years ago.
- 17_aut.png (56.2 KB) - added by pablo 15 years ago.
- 18_altapersona.png (39.7 KB) - added by pablo 15 years ago.
- 19_entreganuevo.jpg (80.3 KB) - added by oscar 13 years ago.
- 20_entreganuevo.jpg (40.1 KB) - added by oscar 13 years ago.
- 21_entreganuevo.jpg (30.1 KB) - added by oscar 13 years ago.