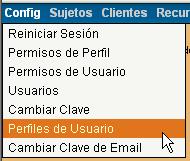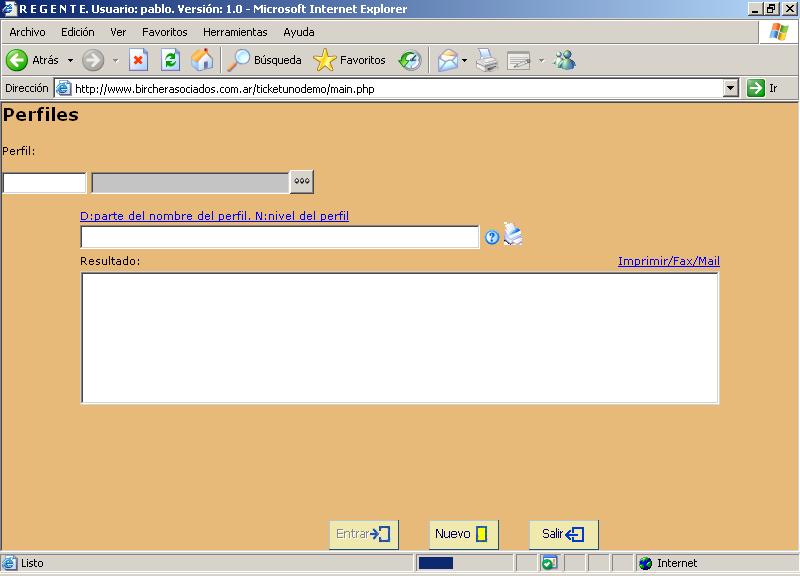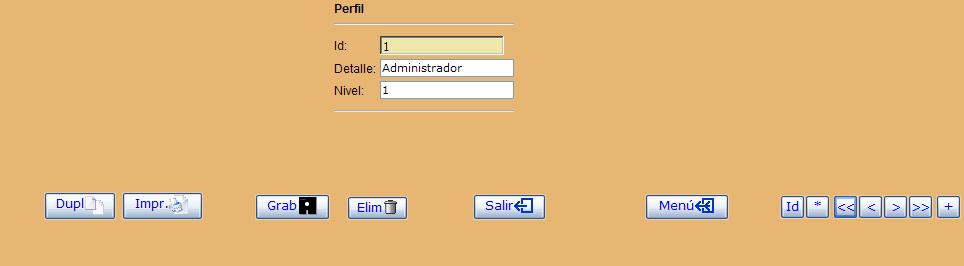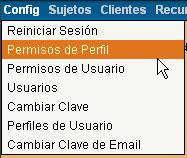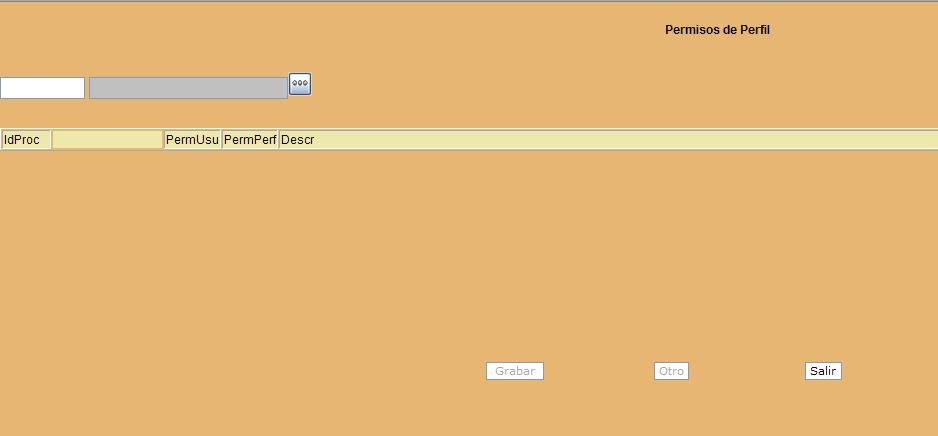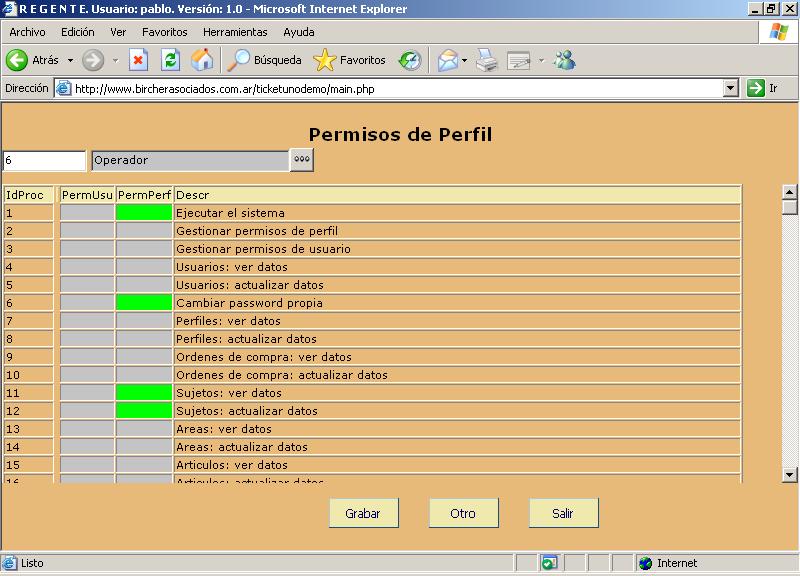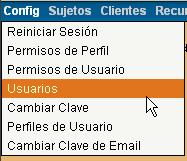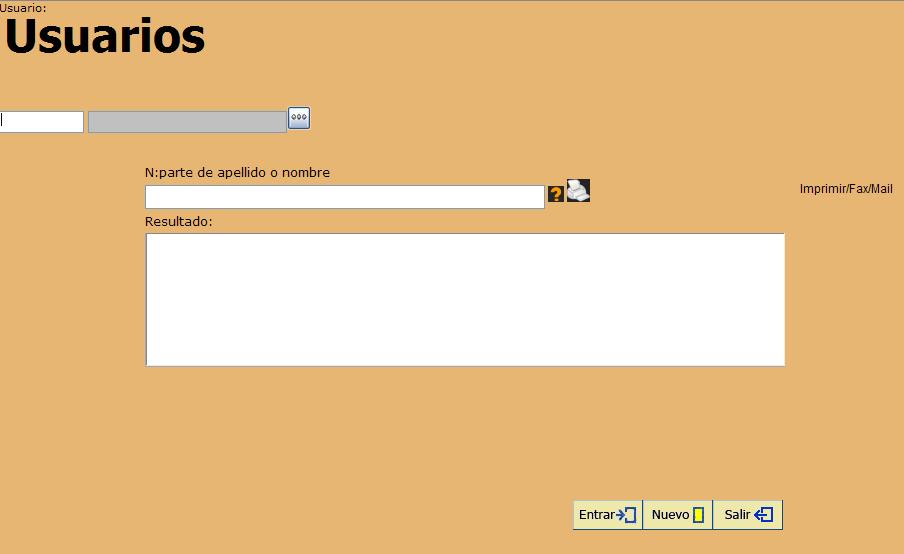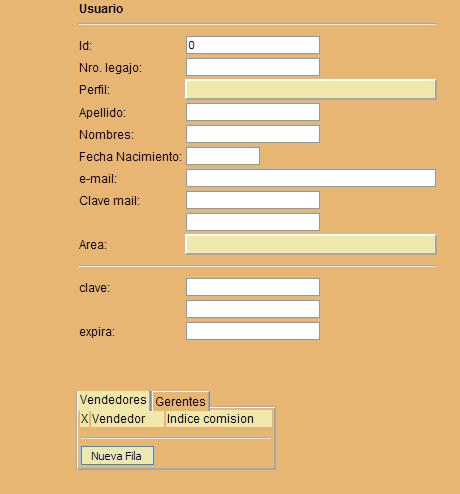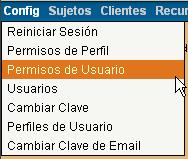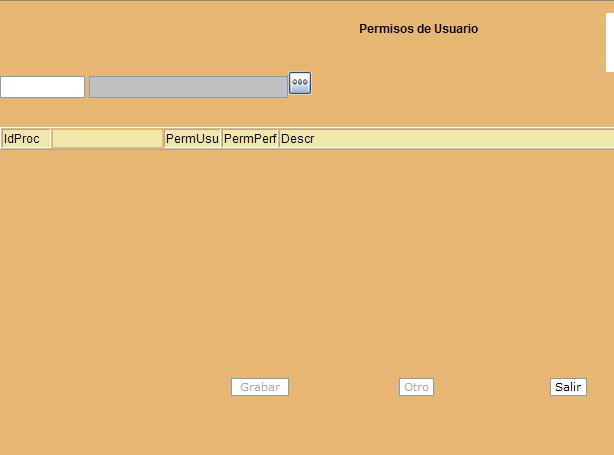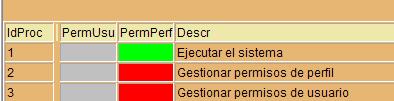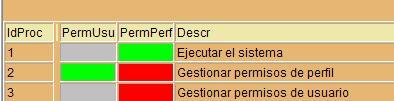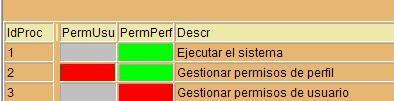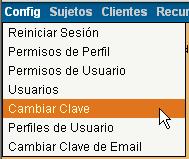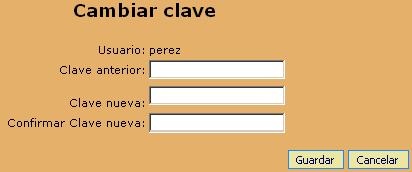| Version 16 (modified by german, 15 years ago) |
|---|
Sobre Permisos, Perfiles y Usuarios
Regente posee un sistema de seguridad basado en esas cuatro entidades.
Permisos
Un Permiso es la posibilidad o no de realizar el proceso o actividad. Los estados posibles son 3:
- Sí (representado por el color verde)
- No (representado por el color rojo)
- No especificado (representado por el color gris).
Únicamente un proceso con permiso Sí puede ser ejecutado. Los permisos se pueden indicar tanto para los usuarios como para los perfiles.
Perfiles
Un perfil es un grupo al cual puede pertenecer cada usuario. Como ya se comentó, predeterminadamente existe el perfil 1 – Administrador. Pero, una vez analizada la política de actividades de la organización, hay que cargar todos los perfiles que sean necesarios. Por ejemplo:
- Administrador
- Vendedor
- Comprador
- Invitado
La experiencia indica que una política prolijamente implementada de permisos debería tener las siguientes características: Una cantidad pequeña de perfiles. Permisos establecidos únicamente en los perfiles y no especificados a nivel de usuario. Eventualmente y como excepción, otorgar o quitar un permiso a un cierto usuario (solapando así lo indicado por el perfil al cual pertenece ese usuario). Si un usuario para un proceso tiene como permiso No especificado, eso significa en realidad que la posibilidad o no de ejecutar ese proceso va a estar dada por el perfil al cual pertenece ese usuario: si el perfil al cual pertenece ese usuario tiene un Sí como permiso, luego el usuario va a poder realizar la actividad.
Usuarios
Cada persona que va a utilizar Regente va a necesitar un id de usuario. Ese id de usuario es de tipo texto (por ejemplo andrea) y además del id va a necesitar la clave para ese usuario. Regente identifica qué usuario está trabajando utilizando el método de usuario – clave.
Administración de los Usuarios
Para llevar adelante todas estas tareas, es necesario conocer cuatro módulos:
- ABM de Perfiles
- Permisos de Perfiles
- ABM de Usuarios
- Permisos de Usuarios
ABM de Perfiles
En el menú se debe seleccionar Config - Perfiles de Usuario.
Se ingresará a una pantalla similar a la siguiente:
Aquí se podrá buscar un Perfil existente, o bien crear uno nuevo. Para conocer el manejo de las diferentes posibilidades de búsqueda que existen, remitirse al capítulo Tipo de actividades en Regente: ABM. Ya sea ingresando a un perfil existente, o creando uno nuevo, se verá el siguiente formato de pantalla.
La carga es muy simple: se debe ingresar un id numérico (o dejar en cero si se desea que lo proponga el sistema) diferente a todos los existentes (el sistema verificará esto al momento de grabar). Una vez asignado y grabado, dicho valor no podrá ser cambiado. Luego se deberá colocar el detalle o nombre que quiere que tenga el perfil. Y por último el Nivel que tiene dicho perfil. Los niveles son importantes porque son los que limitan a usuarios de niveles inferiores modificar permisos de perfiles o usuarios con niveles superiores. Importante: el nivel máximo que se puede asignar es 1 y va decreciendo en importancia a medida que el nro. se hace más grande. Por ejemplo, si el perfil administrador tiene asignado el nivel 1 y el perfil supervisor tiene asignado el nivel 2, nunca un usuario con perfil supervisor (es decir nivel 2), podrá modificar los permisos de un usuario que tenga perfil administrador (es decir nivel 1), aunque el mismo esté autorizado a modificar los permisos de los usuarios. Una vez generados todos los cambios deseados, presionar el botón grabar para salvar la información. Este es el primer paso que se deberá ejecutar cuando se quiera agregar un nuevo perfil al sistema. Pero hasta este momento lo único que se ha hecho es crear el perfil dándole la denominación y el nivel que tiene. A continuación y para terminar de crear el mismo, se le deben asignar los permisos que el mismo tiene. Para ello debemos pasar al segundo módulo que es:
Permisos de Perfiles
Para ingresar, se deben seleccionar del menú los ítems Config - Permisos de Perfil
La pantalla que aparecerá en primer lugar será similar a la siguiente figura:
Aquí se debe seleccionar algún perfil ya cargado, si se conoce el id ingresándolo, o en su defecto a través del buscador que se abre presionando el botón con los tres puntos. Una vez seleccionado la pantalla se verá de la siguiente manera.
Se podrá ver el listado con todos los procesos que tiene el sistema a los que se pueden bloquear o autorizar su uso o acceso. La única columna de la tabla que se podrá modificar es la que lleva como título PermPerf, y es donde se definirá si el perfil tiene o no autorización para manejar ese módulo. La manera de trabajar es ubicar el proceso que se desea y luego, sobre el campo de la columna PermPerf correspondiente, hacer clic con el Mouse. Puede notarse que cada vez que se hace un clic, dicho campo cambia de color, de gris a verde, de verde a rojo y de rojo a gris. El significado de cada color es el siguiente:
- Verde : Autorizado, quiere decir que el perfil tiene permiso para el proceso
- Rojo.. : Denegado, el perfil no tiene permiso para el proceso.
- Gris... : Denegado, únicamente para el caso de los perfiles, el gris es igual que el rojo.
Cuando es un perfil nuevo que se esté dando de alta, la lista aparecerá toda en color gris, lo que significa que solamente se deben buscar aquellos procesos que se quieren autorizar a su uso y cambiarlos. El resto por definición inicial están bloqueados. Generalmente la descripción de cada procesos comienza con el nombre del ítems del menú, lo que hace que sea más simple localizarlo, porque sabiendo como está denominado en el menú, se debe buscar ese texto. Para hacer más simple la búsqueda, si se hace clic sobre el título del campo Descr, la lista se ordenará alfabéticamente en forma ascendente, si se hace clic nuevamente se ordenará en forma descendente, y así sucesivamente. Una vez realizados todos los cambios necesarios, no se debe olvidar de presionar el botón Grabar, para que éstos queden reflejados en la base de datos. Si se desea salir sin que queden grabados los cambios, presionar el botón Salir y el sistema avisará que se generaron cambios y solicitará confirmación. Con este paso, queda terminada la carga de un perfil. Estos pasos solamente deberán llevarse a cabo cuando se quiera dar de alta un nuevo perfil, o bien modificar alguno ya existente De lo contrario, no hay que pasar por ellos cada vez que se quiera crear un usuario por ejemplo.
ABM de Usuarios
Este es el proceso que hay que llevar adelante cuando se quiere dar de alta un nuevo usuario o modificar algún dato de uno existente. Para ingresar seleccionar los ítems del menú Config - Usuarios
y nos llevará a una pantalla como la siguiente:
Donde se buscará un usuario existente (Para conocer el manejo de las diferentes posibilidades de búsqueda que existen, remitirse al capítulo Tipo de actividades en Regente: ABM) o se comenzará con la carga de uno nuevo presionando el botón Nuevo. En cualquiera de los dos casos se pasará a la siguiente pantalla, cuyos campos estarán llenos o vacíos dependiendo si es una alta o una modificación.
Los campos que aparecen y deben llenarse son los siguientes:
Id.:Es el nombre que tendrá el usuario para ingresar al sistema, el mismo debe ser alfanumérico y sin espacios. (obligatorio).
Nro.Legajo: Es el nro. de legajo del empleado en la empresa, es un dato simplemente informativo. (Opcional).
Perfil: Se asigna el perfil que tendrá el usuario. Haciendo clic sobre la barra a la derecha del titulo, se editará el campo para colocar el id de perfil o bien utilizando el buscador para localizarlo dentro de los posibles perfiles cargados con anterioridad utilizando los pasos descriptos anteriormente. (Obligatorio).
Apellido: Es el apellido del usuario. (Obligatorio)
Nombre: Es el nombre de pila del usuario (Obligatorio)
Fecha Nacimiento: Es la fecha de nacimiento del usuario. (Opcional)
e-mail: dirección de correo electrónico. Si bien este dato no es obligatorio, de colocarlo, el sistema en la pantalla principal, mostrará al usuario si tiene correo nuevo y presionando sobre el mensaje, abrirá su web mail y podrá verlo. Para que este servicio esté activo, el administrador del sistema deberá indicar a Regente (durante la instalación) cuáles son los servidores imap, smtp y de webmail. (Opcional)
clave mail: en caso de colocar la dirección de correo, será necesario que el usuario ingrese la clave de correo electrónico para que el sistema pueda mostrar su correo. El campo se encuentra dos veces, ya que al escribir es invisible y pide la confirmación. El administrador puede dejar estos campos en blanco y solicitar a cada usuario utilizar el menú Config - Cambiar Clave de e-mail para especificar él mismo su clave de correo. (Opcional)
Clave: Aquí se colocará la clave que tendrá el usuario para ingresar al sistema. Esta será una clave inicial y luego de entregarla al usuario, se le debe sugerir que luego de ingresar al sistema utilice el menú Config – Cambiar Clave para poder especificar una clave qué sólo sea conocida por él mismo. Esa actividad se va a comentar más adelante. También aquí el campo se repite, ya que al ser invisible, solicita confirmación. (Obligatorio)
Area: Aquí se colocara el área donde va a trabajar el usuario.
Expira: Aquí se puede ingresar una fecha de expiración del usuario. Es decir que si en este campo se ingresa una fecha, el usuario no podrá ingresar más al sistema pasada la misma. (Opcional)
Una vez realizada la carga completa deseada, presionar el botón grabar para que los cambios queden registrados en la base de datos. Si se desea cancelar el trabajo realizado, presionar el botón Salir, y el sistema solicitará confirmación puesto que se perderán todos los cambios realizados.
Con este paso, quedaría concluida la carga del usuario. El mismo heredará los permisos que tiene el perfil asignado. Excepcionalmente, existe una herramienta más que permite al administrador modificar algún permiso, solapando lo indicado por el perfil, sin necesidad de modificar los permisos del perfil. Para esto pasaríamos a la cuarta herramienta mencionada.
Permisos de Usuarios
Supongamos que se está dando de alta un usuario al cual se le asignará el perfil OPERADOR, y que este perfil no tenga permisos para modificar datos de un cliente. Pero se desea que el nuevo usuario sí pueda hacerlo, manteniendo a su vez los permisos y bloqueos que tiene el perfil OPERADOR. Esta situación se puede solucionar entrando al ítems del menú Config - Permisos de usuarios.
Donde nos encontraremos con pantallas muy similares a las que vimos para los permisos de perfiles.
Aquí buscaremos el usuario al cual queremos modificarle algún permiso, ingresando el nombre del mismo, o bien ingresando al buscador presionando el botón con los tres puntos. Una vez hecho esto pasaremos a la siguiente pantalla.
La única columna que se podrá modificar es la que lleva como título PermUsu. La manera de trabajar es ubicar el proceso que se desea y luego, sobre el campo de la columna PermUsu correspondiente, hacer clic con el Mouse, notarán que cada vez que se haga un clic, dicho campo cambiara de color, de gris a verde, de verde a rojo y de rojo a gris. El significado de cada color es el siguiente:
- Verde : Autorizado, quiere decir que el usuariol tiene permiso para el proceso
- Rojo.. : Denegado, el usuario no tiene permiso para el proceso.
- Gris... : El permiso del usuario es heredado del perfil.
El sistema siempre le da mas peso y toma el permiso que tiene asignado en el campo PermUsu, por lo cual, si dicho campo esta en verde, el cliente va a tener premiso para el proceso, independientemente de cual sea el estado del perfil que tiene asignado, lo mismo si se niega en esta columna un permiso pintando de rojo el campo, aunque el perfil pueda trabajar con el proceso, este usuario en particular no podrá hacerlo. Y si dicho campo esta en gris, entonces sí, el sistema se fija en el estado del perfil y asume ese estado para el cliente.
Algunos ejemplos
En el siguiente gráfico se muestra que el proceso Gestionar permisos de perfil, no tiene permisos para el perfil. Y al quedar el campo PermUsu en gris implica que el usuario hereda este último por lo tanto no tiene permiso.
En cambio en el siguiente, a pesar de que el perfil no tiene permiso para este proceso, a este usuario en particular sí se le dio el permiso para el proceso Gestionar permisos de perfil
Por el contrario, en este último ejemplo, al perfil se le había asignado el permiso para el proceso, pero al usuario en particular se decidió negárselo, para lo cual el campo PermUsu fue marcado en rojo.
Una vez ajustados los permisos para el usuario, se debe presionar el botón Grabar para que los cambios queden guardados y tomen efecto.
Cambio de clave por parte de un usuario
Esta actividad está orientada a todos los usuarios y es para que cambien cuando deseen su contraseña. Para ello deben ingresar al ítem del menú Config - Cambiar Clave
Donde aparecerá una pantalla similar a la siguiente:
En ésta simplemente se deberá ingresar la clave actual donde dice Clave Anterior (Es decir que sí o sí se debe conocer la clave actual para cambiarla) y luego la nueva clave que se desea ingresar, repitiéndola en el último campo para confirmarla ya que no se verá cuando se escribe.
Una vez hecho esto, presionando el botón Guardar, el cambio quedará establecido, y a partir de ese momento el usuario deberá ingresar con la nueva clave.
En caso que un usuario olvidara su clave, la única manera de salvar este problema es que el administrador del sistema utilice al módulo ABM de Usuarios y escriba una nueva clave, sobreescribiendo la anterior.
Attachments
-
1_perfiles.jpg
(10.3 KB) - added by german
15 years ago.
1_perfiles.jpg
-
2_abmperfiles.jpg
(48.7 KB) - added by german
15 years ago.
2_abmperfiles.jpg
-
3_abmperfiles.jpg
(16.8 KB) - added by german
15 years ago.
3_abmperfiles.jpg
-
4_permisosperfiles.jpg
(10.5 KB) - added by german
15 years ago.
4_permisosperfiles.jpg
-
5_permisosperfiles.jpg
(17.0 KB) - added by german
15 years ago.
5_permisosperfiles.jpg
-
7_permisosusuarios.jpg
(10.4 KB) - added by german
15 years ago.
7_permisosusuarios.jpg
-
6_permisosperfiles.jpg
(85.9 KB) - added by german
15 years ago.
6_permisosperfiles.jpg
-
8_abmusuarios.jpg
(25.2 KB) - added by german
15 years ago.
8_abmusuarios.jpg
-
9_abmusuarios.jpg
(23.3 KB) - added by german
15 years ago.
9_abmusuarios.jpg
-
10_permisosusuarios.jpg
(10.3 KB) - added by german
15 years ago.
10_permisosusuarios.jpg
-
11_permisosusuarios.jpg
(14.6 KB) - added by german
15 years ago.
11_permisosusuarios.jpg
-
12_permisosusuarios.jpg
(36.8 KB) - added by german
15 years ago.
12_permisosusuarios.jpg
-
13_permisosejemplos.jpg
(9.9 KB) - added by german
15 years ago.
13_permisosejemplos.jpg
-
14_permisosejemplos.jpg
(9.8 KB) - added by german
15 years ago.
14_permisosejemplos.jpg
-
15_permisosejemplos.jpg
(9.9 KB) - added by german
15 years ago.
15_permisosejemplos.jpg
-
16_cambioclave.jpg
(10.5 KB) - added by german
15 years ago.
16_cambioclave.jpg
-
17_cambioclave.jpg
(9.5 KB) - added by german
15 years ago.
17_cambioclave.jpg