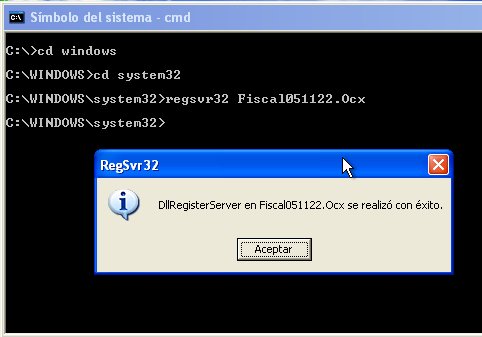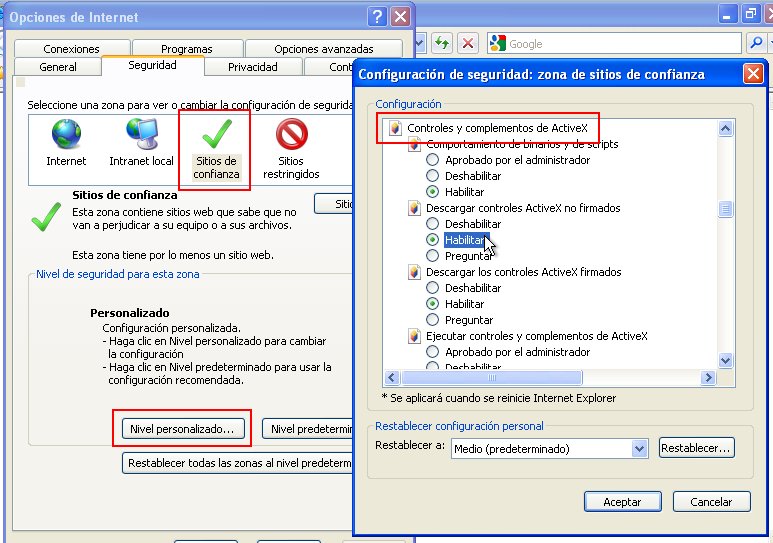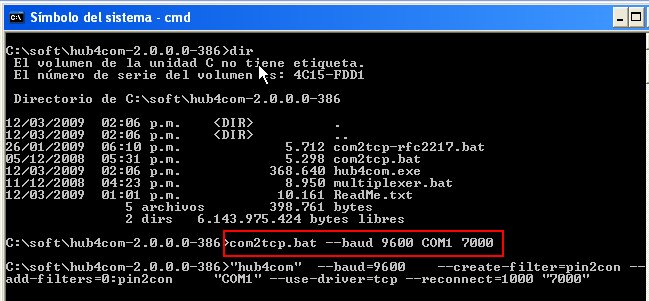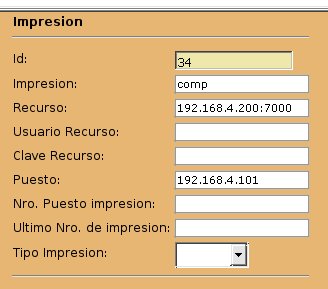| Version 9 (modified by leo, 14 years ago) |
|---|
Compartir printer fiscal Hasar
Nota: si sólo se desea instalar una impresora fiscal Hasar con puerto serie para ser utilizada únicamente por el equipo en donde se va a conectar físicamente, entonces sólo son necesarios realizar los pasos 1 y 3 y en particular en el paso 3, como "puesto", colocar simplemente "1" o el nro. de puerto com al cual se ha conectado físicamente la impresora.
Compartir printer fiscal Hasar. Actividad de tres pasos:
1/3) En cada pc con Windows desde donde se desea utilizar la impresora (pc cliente)
- Descargar http://www.bircherasociados.com.ar/soft/hasar/fiscal051122.ocx.zip
- Abrir zip y copiar winfis32.dll y Fiscal051122.Ocx en c:\windows\system32
- Utilizando la interfaz de comandos (cmd.exe), en c:\windows\system32, ejecutar regsvr32 Fiscal051122.Ocx
- En el Internet Explorer establecer a la url de Regente como sitio de confianza
- Herramientas - Opciones de Internet
- Solapa Seguridad
- Clic en ícono "Sitios de confianza"
- Clic en botón "Sitios"
- Agregar como sitio de confianza a la url del servidor de Regente (quitar tilde en "requerir comprobación del servidor"), por ejemplo:
- En el Internet Explorer personalizar el nivel de seguridad para los sitios de confianza:
- Herramientas - Opciones de Internet
- Solapa Seguridad
- Clic en ícono de "Sitios de confianza"
- Clic en "Nivel personalizado"
- Dentro del grupo "Controles y complementos de ActiveX" habilitar todas las opciones excepto "Pedir intervención del usuario automática para controles ActiveX".
2/3) En la pc Windows donde está conectada físicamente la impresora por el puerto serie (pc servidora de impresión)
(para las impresoras fiscales con placa de red se puede omitir este paso)
Alternativa de otro software para el bridge entre el tcp y el com1..
- Descargar http://www.bircherasociados.com.ar/soft/hasar/hub4com-2.0.0.0-386.zip
- Extraer su contenido y abrir una ventana de interfaz de comandos en la carpeta donde se encuentra el contenido.
- Ejecutar: com2tcp.bat --baud 9600 COM1 7000"
(para cuando por ejemplo la printer fiscal está conectada al serial port 1 y se desea publicar en el puerto tcp 7000)
La aplicación queda en ejecución y escuchando pedidos de conexión en el puerto tcp 7000. Cualquier requerimiento lo enviará al puerto serie COM1.
El usuario puede minimizar esta ventana de comandos dejándola durante toda la jornada. También es posible ejecutar esa aplicación ya minimizada en el autoexec de la sesión, ejecutarla como tarea programada ante el evento de encendido del equipo, ejecutarla como servicio, etc.
Esta aplicación debe estar en ejecución para poder utilizar la printer fiscal desde otra pc de la red.
3/3) En Regente
- (Nota: en regente/_ent/regente.ini o archivo ini debe encontrarse en la sección [comprobante] el valor drvimpfisc="cHasar.js").
- Desde cualquier equipo iniciar sesión en Regente con un usuario administrador
- Elegir el menú Recursos - Impresiones
- Crear un registro de impresión "comp" por cada pc cliente desde donde se va a imprimir (incluida la propia pc servidora de impresión si desde la misma se van a realizar impresiones fiscales: en ese caso va a ser tanto pc servidora de impresión como pc cliente).
- En el siguiente ejemplo, la pc servidora de impresión tiene como dirección IP 192.168.4.200 y la pc cliente tiene IP 192.168.4.101. Además el puerto tcp en el cual está publicada la impresora es el 7000:
- Desde una pc cliente iniciar sesión en Regente
- Emitir un Reporte X para confirmar que la instalación se ha llevado a cabo correctamente.
Attachments
- hasar_tcp_01.jpg (24.6 KB) - added by pablo 14 years ago.
- hasar_tcp_03.jpg (105.1 KB) - added by pablo 14 years ago.
- hasar_tcp_02.jpg (83.1 KB) - added by pablo 14 years ago.
- hasar_tcp_04.jpg (56.2 KB) - added by pablo 14 years ago.
- hasar_tcp_05.jpg (16.9 KB) - added by pablo 14 years ago.
- hasar_tcp_06.png (85.6 KB) - added by roberto 5 years ago.